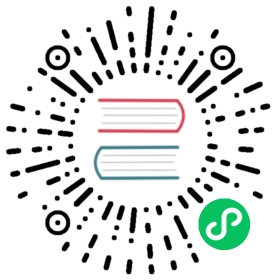Getting Started Using Kind
This guide uses kind to demonstrate deployment and operation of Cilium in a multi-node Kubernetes cluster running locally on Docker.
Install Dependencies
- Install
dockerstable as described in Install Docker Engine - Install
kubectlversion >= v1.14.0 as described in the Kubernetes Docs - Install
helm>= v3.0.3 per Helm documentation: Installing Helm - Install
kind>= v0.7.0 per kind documentation: Installation and Usage
Configure kind
Configuring kind cluster creation is done using a YAML configuration file. This step is necessary in order to disable the default CNI and replace it with Cilium.
Create a kind-config.yaml file based on the following template. It will create a cluster with 3 worker nodes and 1 control-plane node.
kind: ClusterapiVersion: kind.x-k8s.io/v1alpha4nodes:- role: control-plane- role: worker- role: worker- role: workernetworking:disableDefaultCNI: true
By default, the latest version of Kubernetes from when the kind release was created is used.
To change the version of Kubernetes being run, image has to be defined for each node. See the Node Configuration documentation for more information.
Tip
By default, kind uses the following pod and service subnets:
Networking.PodSubnet = "10.244.0.0/16"Networking.ServiceSubnet = "10.96.0.0/12"
If any of these subnets conflicts with your local network address range, update the networking section of the kind configuration file to specify different subnets that do not conflict or you risk having connectivity issues when deploying Cilium. For example:
networking:disableDefaultCNI: truepodSubnet: "10.10.0.0/16"serviceSubnet: "10.11.0.0/16"
Create a cluster
To create a cluster with the configuration defined above, pass the kind-config.yaml you created with the --config flag of kind.
kind create cluster --config=kind-config.yaml
After a couple of seconds or minutes, a 4 nodes cluster should be created.
A new kubectl context (kind-kind) should be added to KUBECONFIG or, if unset, to ${HOME}/.kube/config:
kubectl cluster-info --context kind-kind
Note
The cluster nodes will remain in state NotReady until Cilium is deployed. This behavior is expected.
Install Cilium
Note
First, make sure you have Helm 3 installed. Helm 2 is no longer supported.
Setup Helm repository:
helm repo add cilium https://helm.cilium.io/
Preload the cilium image into each worker node in the kind cluster:
docker pull cilium/cilium:v1.9.8kind load docker-image cilium/cilium:v1.9.8
Then, install Cilium release via Helm:
helm install cilium cilium/cilium --version 1.9.8 \--namespace kube-system \--set nodeinit.enabled=true \--set kubeProxyReplacement=partial \--set hostServices.enabled=false \--set externalIPs.enabled=true \--set nodePort.enabled=true \--set hostPort.enabled=true \--set bpf.masquerade=false \--set image.pullPolicy=IfNotPresent \--set ipam.mode=kubernetes
Note
To fully enable Cilium’s kube-proxy replacement (Kubernetes Without kube-proxy), cgroup v1 controllers net_cls and net_prio have to be disabled, or cgroup v1 has to be disabled (e.g. by setting the kernel cgroup_no_v1="all" parameter).
Validate the Installation
You can monitor as Cilium and all required components are being installed:
kubectl -n kube-system get pods --watchNAME READY STATUS RESTARTS AGEcilium-operator-cb4578bc5-q52qk 0/1 Pending 0 8scilium-s8w5m 0/1 PodInitializing 0 7scoredns-86c58d9df4-4g7dd 0/1 ContainerCreating 0 8m57scoredns-86c58d9df4-4l6b2 0/1 ContainerCreating 0 8m57s
It may take a couple of minutes for all components to come up:
cilium-operator-cb4578bc5-q52qk 1/1 Running 0 4m13scilium-s8w5m 1/1 Running 0 4m12scoredns-86c58d9df4-4g7dd 1/1 Running 0 13mcoredns-86c58d9df4-4l6b2 1/1 Running 0 13m
Deploy the connectivity test
You can deploy the “connectivity-check” to test connectivity between pods. It is recommended to create a separate namespace for this.
kubectl create ns cilium-test
Deploy the check with:
kubectl apply -n cilium-test -f https://raw.githubusercontent.com/cilium/cilium/v1.9/examples/kubernetes/connectivity-check/connectivity-check.yaml
It will deploy a series of deployments which will use various connectivity paths to connect to each other. Connectivity paths include with and without service load-balancing and various network policy combinations. The pod name indicates the connectivity variant and the readiness and liveness gate indicates success or failure of the test:
$ kubectl get pods -n cilium-testNAME READY STATUS RESTARTS AGEecho-a-76c5d9bd76-q8d99 1/1 Running 0 66secho-b-795c4b4f76-9wrrx 1/1 Running 0 66secho-b-host-6b7fc94b7c-xtsff 1/1 Running 0 66shost-to-b-multi-node-clusterip-85476cd779-bpg4b 1/1 Running 0 66shost-to-b-multi-node-headless-dc6c44cb5-8jdz8 1/1 Running 0 65spod-to-a-79546bc469-rl2qq 1/1 Running 0 66spod-to-a-allowed-cnp-58b7f7fb8f-lkq7p 1/1 Running 0 66spod-to-a-denied-cnp-6967cb6f7f-7h9fn 1/1 Running 0 66spod-to-b-intra-node-nodeport-9b487cf89-6ptrt 1/1 Running 0 65spod-to-b-multi-node-clusterip-7db5dfdcf7-jkjpw 1/1 Running 0 66spod-to-b-multi-node-headless-7d44b85d69-mtscc 1/1 Running 0 66spod-to-b-multi-node-nodeport-7ffc76db7c-rrw82 1/1 Running 0 65spod-to-external-1111-d56f47579-d79dz 1/1 Running 0 66spod-to-external-fqdn-allow-google-cnp-78986f4bcf-btjn7 1/1 Running 0 66s
Note
If you deploy the connectivity check to a single node cluster, pods that check multi-node functionalities will remain in the Pending state. This is expected since these pods need at least 2 nodes to be scheduled successfully.
Specify Environment Variables
Specify the namespace in which Cilium is installed as CILIUM_NAMESPACE environment variable. Subsequent commands reference this environment variable.
export CILIUM_NAMESPACE=kube-system
Enable Hubble for Cluster-Wide Visibility
Hubble is the component for observability in Cilium. To obtain cluster-wide visibility into your network traffic, deploy Hubble Relay and the UI as follows on your existing installation:
Installation via Helm
Installation via quick-hubble-install.yaml
If you installed Cilium via helm install, you may enable Hubble Relay and UI with the following command:
helm upgrade cilium cilium/cilium --version 1.9.8 \--namespace $CILIUM_NAMESPACE \--reuse-values \--set hubble.listenAddress=":4244" \--set hubble.relay.enabled=true \--set hubble.ui.enabled=true
On Cilium 1.9.1 and older, the Cilium agent pods will be restarted in the process.
If you installed Cilium 1.9.2 or newer via the provided quick-install.yaml, you may deploy Hubble Relay and UI on top of your existing installation with the following command:
kubectl apply -f https://raw.githubusercontent.com/cilium/cilium/v1.9/install/kubernetes/quick-hubble-install.yaml
Installation via quick-hubble-install.yaml only works if the installed Cilium version is 1.9.2 or newer. Users of Cilium 1.9.0 or 1.9.1 are encouraged to upgrade to a newer version by applying the most recent Cilium quick-install.yaml first.
Alternatively, it is possible to manually generate a YAML manifest for the Cilium DaemonSet and Hubble Relay/UI as follows. The generated YAML can be applied on top of an existing installation:
# Set this to your installed Cilium versionexport CILIUM_VERSION=1.9.1# Please set any custom Helm values you may need for Cilium,# such as for example `--set operator.replicas=1` on single-cluster nodes.helm template cilium cilium/cilium --version $CILIUM_VERSION \\--namespace $CILIUM_NAMESPACE \\--set hubble.tls.auto.method="cronJob" \\--set hubble.listenAddress=":4244" \\--set hubble.relay.enabled=true \\--set hubble.ui.enabled=true > cilium-with-hubble.yaml# This will modify your existing Cilium DaemonSet and ConfigMapkubectl apply -f cilium-with-hubble.yaml
The Cilium agent pods will be restarted in the process.
Once the Hubble UI pod is started, use port forwarding for the hubble-ui service. This allows opening the UI locally on a browser:
kubectl port-forward -n $CILIUM_NAMESPACE svc/hubble-ui --address 0.0.0.0 --address :: 12000:80
And then open http://localhost:12000/ to access the UI.
Hubble UI is not the only way to get access to Hubble data. A command line tool, the Hubble CLI, is also available. It can be installed by following the instructions below:
Linux
MacOS
Windows
Download the latest hubble release:
export HUBBLE_VERSION=$(curl -s https://raw.githubusercontent.com/cilium/hubble/master/stable.txt)curl -LO "https://github.com/cilium/hubble/releases/download/$HUBBLE_VERSION/hubble-linux-amd64.tar.gz"curl -LO "https://github.com/cilium/hubble/releases/download/$HUBBLE_VERSION/hubble-linux-amd64.tar.gz.sha256sum"sha256sum --check hubble-linux-amd64.tar.gz.sha256sumtar zxf hubble-linux-amd64.tar.gz
and move the hubble CLI to a directory listed in the $PATH environment variable. For example:
sudo mv hubble /usr/local/bin
Download the latest hubble release:
export HUBBLE_VERSION=$(curl -s https://raw.githubusercontent.com/cilium/hubble/master/stable.txt)curl -LO "https://github.com/cilium/hubble/releases/download/$HUBBLE_VERSION/hubble-darwin-amd64.tar.gz"curl -LO "https://github.com/cilium/hubble/releases/download/$HUBBLE_VERSION/hubble-darwin-amd64.tar.gz.sha256sum"shasum -a 256 -c hubble-darwin-amd64.tar.gz.sha256sumtar zxf hubble-darwin-amd64.tar.gz
and move the hubble CLI to a directory listed in the $PATH environment variable. For example:
sudo mv hubble /usr/local/bin
Download the latest hubble release:
curl -LO "https://raw.githubusercontent.com/cilium/hubble/master/stable.txt"set /p HUBBLE_VERSION=<stable.txtcurl -LO "https://github.com/cilium/hubble/releases/download/%HUBBLE_VERSION%/hubble-windows-amd64.tar.gz"curl -LO "https://github.com/cilium/hubble/releases/download/%HUBBLE_VERSION%/hubble-windows-amd64.tar.gz.sha256sum"certutil -hashfile hubble-windows-amd64.tar.gz SHA256type hubble-windows-amd64.tar.gz.sha256sum:: verify that the checksum from the two commands above matchtar zxf hubble-windows-amd64.tar.gz
and move the hubble.exe CLI to a directory listed in the %PATH% environment variable after extracting it from the tarball.
Similarly to the UI, use port forwarding for the hubble-relay service to make it available locally:
kubectl port-forward -n $CILIUM_NAMESPACE svc/hubble-relay --address 0.0.0.0 --address :: 4245:80
In a separate terminal window, run the hubble status command specifying the Hubble Relay address:
$ hubble --server localhost:4245 statusHealthcheck (via localhost:4245): OkCurrent/Max Flows: 5455/16384 (33.29%)Flows/s: 11.30Connected Nodes: 4/4
If Hubble Relay reports that all nodes are connected, as in the example output above, you can now use the CLI to observe flows of the entire cluster:
hubble --server localhost:4245 observe
If you encounter any problem at this point, you may seek help on Slack.
Tip
Hubble CLI configuration can be persisted using a configuration file or environment variables. This avoids having to specify options specific to a particular environment every time a command is run. Run hubble help config for more information.
For more information about Hubble and its components, see the Observability section.
Next steps
Now that you have a Kubernetes cluster with Cilium up and running, you can take a couple of next steps to explore various capabilities:
- Identity-Aware and HTTP-Aware Policy Enforcement
- Locking down external access with DNS-based policies
- How to Secure a Cassandra Database
- Securing a Kafka cluster
Troubleshooting
Unable to contact k8s api-server
In the Cilum agent logs you will see:
level=info msg="Establishing connection to apiserver" host="https://10.96.0.1:443" subsys=k8slevel=error msg="Unable to contact k8s api-server" error="Get https://10.96.0.1:443/api/v1/namespaces/kube-system: dial tcp 10.96.0.1:443: connect: no route to host" ipAddr="https://10.96.0.1:443" subsys=k8slevel=fatal msg="Unable to initialize Kubernetes subsystem" error="unable to create k8s client: unable to create k8s client: Get https://10.96.0.1:443/api/v1/namespaces/kube-system: dial tcp 10.96.0.1:443: connect: no route to host" subsys=daemon
As Kind is running nodes as containers in Docker, they’re sharing your host machines’ kernel. If Host-Reachable Services wasn’t disabled, the eBPF programs attached by Cilium may be out of date and no longer routing api-server requests to the current kind-control-plane container.
Recreating the kind cluster and using the helm command Install Cilium will detach the inaccurate eBPF programs.
Cluster Mesh
With Kind we can simulate Cluster Mesh in a sandbox too.
Kind Configuration
This time we need to create (2) config.yaml, one for each kubernetes cluster. We will explicitly configure their pod-network-cidr and service-cidr to not overlap.
Example kind-cluster1.yaml:
kind: ClusterapiVersion: kind.x-k8s.io/v1alpha4nodes:- role: control-plane- role: worker- role: worker- role: workernetworking:disableDefaultCNI: truepodSubnet: "10.0.0.0/16"serviceSubnet: "10.1.0.0/16"
Example kind-cluster2.yaml:
kind: ClusterapiVersion: kind.x-k8s.io/v1alpha4nodes:- role: control-plane- role: worker- role: worker- role: workernetworking:disableDefaultCNI: truepodSubnet: "10.2.0.0/16"serviceSubnet: "10.3.0.0/16"
Create Kind Clusters
We can now create the respective clusters:
kind create cluster --name=cluster1 --config=kind-cluster1.yamlkind create cluster --name=cluster2 --config=kind-cluster2.yaml
Deploy Cilium
This is the same helm command as from Install Cilium. However we’re enabling managed etcd and setting both cluster-name and cluster-id for each cluster.
Make sure context is set to kind-cluster2 cluster.
kubectl config use-context kind-cluster2
helm install cilium cilium/cilium --version 1.9.8 \--namespace kube-system \--set nodeinit.enabled=true \--set kubeProxyReplacement=partial \--set hostServices.enabled=false \--set externalIPs.enabled=true \--set nodePort.enabled=true \--set hostPort.enabled=true \--set etcd.enabled=true \--set etcd.managed=true \--set identityAllocationMode=kvstore \--set cluster.name=cluster2 \--set cluster.id=2
Change the kubectl context to kind-cluster1 cluster:
kubectl config use-context kind-cluster1
helm install cilium cilium/cilium --version 1.9.8 \--namespace kube-system \--set nodeinit.enabled=true \--set kubeProxyReplacement=partial \--set hostServices.enabled=false \--set externalIPs.enabled=true \--set nodePort.enabled=true \--set hostPort.enabled=true \--set etcd.enabled=true \--set etcd.managed=true \--set identityAllocationMode=kvstore \--set cluster.name=cluster1 \--set cluster.id=1
Setting up Cluster Mesh
We can complete setup by following the Cluster Mesh guide with Expose the Cilium etcd to other clusters. For Kind, we’ll want to deploy the NodePort service into the kube-system namespace.