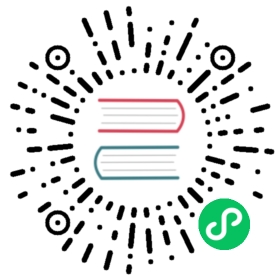- Cilium with Docker & libnetwork
- Step 0: Install Vagrant
- Step 1: Download the Cilium Source Code
- Step 2: Starting the Docker + Cilium VM
- Step 3: Accessing the VM
- Step 4: Confirm that Cilium is Running
- Step 5: Create a Docker Network of Type Cilium
- Step 6: Start an Example Service with Docker
- Step 7: Apply an L3/L4 Policy With Cilium
- Step 8: Test L3/L4 Policy
- Step 9: Apply and Test an L7 Policy with Cilium
- Step 10: Clean-Up
Cilium with Docker & libnetwork
This tutorial leverages Vagrant and VirtualBox, thus should run on any operating system supported by Vagrant, including Linux, macOS, and Windows.
Step 0: Install Vagrant
If you don’t already have Vagrant installed, refer to the Development Guide for links to installation instructions for Vagrant.
Step 1: Download the Cilium Source Code
Download the latest Cilium source code and unzip the files.
Alternatively, if you are a developer, feel free to clone the repository:
$ git clone https://github.com/cilium/cilium
Step 2: Starting the Docker + Cilium VM
Open a terminal and navigate into the top of the cilium source directory.
Then navigate into examples/getting-started and run vagrant up:
$ cd examples/getting-started$ vagrant up
The script usually takes a few minutes depending on the speed of your internet connection. Vagrant will set up a VM, install the Docker container runtime and run Cilium with the help of Docker Compose. When the script completes successfully, it will print:
==> default: Creating cilium-kvstore==> default: Creating cilium==> default: Creating cilium-docker-plugin$
If the script exits with an error message, do not attempt to proceed with the tutorial, as later steps will not work properly. Instead, contact us on the Cilium Slack channel.
Step 3: Accessing the VM
After the script has successfully completed, you can log into the VM using vagrant ssh:
$ vagrant ssh
All commands for the rest of the tutorial below should be run from inside this Vagrant VM. If you end up disconnecting from this VM, you can always reconnect in a new terminal window just by running vagrant ssh again from the Cilium directory.
Step 4: Confirm that Cilium is Running
The Cilium agent is now running as a system service and you can interact with it using the cilium CLI client. Check the status of the agent by running cilium status:
$ cilium statusKVStore: Ok Consul: 172.18.0.2:8300Kubernetes: DisabledCilium: Ok OKNodeMonitor: DisabledCilium health daemon: OkIPAM: IPv4: 2/65535 allocated from 10.15.0.0/16,Controller Status: 14/14 healthyProxy Status: OK, ip 10.15.225.211, 0 redirects active on ports 10000-20000Hubble: DisabledCluster health: 1/1 reachable (2020-04-17T10:55:03Z)
The status indicates that all components are operational with the Kubernetes integration currently being disabled.
Step 5: Create a Docker Network of Type Cilium
Cilium integrates with local container runtimes, which in the case of this demo means Docker. With Docker, native networking is handled via a component called libnetwork. In order to steer Docker to request networking of a container from Cilium, a container must be started with a network of driver type “cilium”.
With Cilium, all containers are connected to a single logical network, with isolation added not based on IP addresses but based on container labels (as we will do in the steps below). So with Docker, we simply create a single network named ‘cilium-net’ for all containers:
$ docker network create --driver cilium --ipam-driver cilium cilium-net
Step 6: Start an Example Service with Docker
In this tutorial, we’ll use a container running a simple HTTP server to represent a microservice application which we will refer to as app1. As a result, we will start this container with the label “id=app1”, so we can create Cilium security policies for that service.
Use the following command to start the app1 container connected to the Docker network managed by Cilium:
$ docker run -d --name app1 --net cilium-net -l "id=app1" cilium/demo-httpde5723edaa2a1307e7aa7e71b4087882de0250973331bc74a37f6f80667bc5856
This has launched a container running an HTTP server which Cilium is now managing as an Endpoint. A Cilium endpoint is one or more application containers which can be addressed by an individual IP address.
Step 7: Apply an L3/L4 Policy With Cilium
When using Cilium, endpoint IP addresses are irrelevant when defining security policies. Instead, you can use the labels assigned to the VM to define security policies, which are automatically applied to any container with that label, no matter where or when it is run within a container cluster.
We’ll start with an overly simple example where we create two additional apps, app2 and app3, and we want app2 containers to be able to reach app1 containers, but app3 containers should not be allowed to reach app1 containers. Additionally, we only want to allow app1 to be reachable on port 80, but no other ports. This is a simple policy that filters only on IP address (network layer 3) and TCP port (network layer 4), so it is often referred to as an L3/L4 network security policy.
Cilium performs stateful ‘’connection tracking’‘, meaning that if a policy allows app2 to contact app1, it will automatically allow return packets that are part of app1 replying to app2 within the context of the same TCP/UDP connection.
L4 Policy with Cilium and Docker

We can achieve that with the following Cilium policy:
[{"labels": [{"key": "name", "value": "l3-rule"}],"endpointSelector": {"matchLabels":{"id":"app1"}},"ingress": [{"fromEndpoints": [{"matchLabels":{"id":"app2"}}],"toPorts": [{"ports": [{"port": "80", "protocol": "TCP"}]}]}]}]
Save this JSON to a file named l3_l4_policy.json in your VM, and apply the policy by running:
$ cilium policy import l3_l4_policy.jsonRevision: 1
Step 8: Test L3/L4 Policy
You can now launch additional containers that represent other services attempting to access app1. Any new container with label “id=app2” will be allowed to access app1 on port 80, otherwise the network request will be dropped.
To test this out, we’ll make an HTTP request to app1 from a container with the label “id=app2” :
$ docker run --rm -ti --net cilium-net -l "id=app2" cilium/demo-client curl -m 20 http://app1<html><body><h1>It works!</h1></body></html>
We can see that this request was successful, as we get a valid HTTP response.
Now let’s run the same HTTP request to app1 from a container that has label “id=app3”:
$ docker run --rm -ti --net cilium-net -l "id=app3" cilium/demo-client curl -m 10 http://app1
You will see no reply as all packets are dropped by the Cilium security policy. The request will time-out after 10 seconds.
So with this we see Cilium’s ability to segment containers based purely on a container-level identity label. This means that the end user can apply security policies without knowing anything about the IP address of the container or requiring some complex mechanism to ensure that containers of a particular service are assigned an IP address in a particular range.
Step 9: Apply and Test an L7 Policy with Cilium
In the simple scenario above, it was sufficient to either give app2 / app3 full access to app1’s API or no access at all. But to provide the strongest security (i.e., enforce least-privilege isolation) between microservices, each service that calls app1’s API should be limited to making only the set of HTTP requests it requires for legitimate operation.
For example, consider a scenario where app1 has two API calls:
- GET /public
- GET /private
Continuing with the example from above, if app2 requires access only to the GET /public API call, the L3/L4 policy alone has no visibility into the HTTP requests, and therefore would allow any HTTP request from app2 (since all HTTP is over port 80).
To see this, run:
$ docker run --rm -ti --net cilium-net -l "id=app2" cilium/demo-client curl 'http://app1/public'{ 'val': 'this is public' }
and
$ docker run --rm -ti --net cilium-net -l "id=app2" cilium/demo-client curl 'http://app1/private'{ 'val': 'this is private' }
Cilium is capable of enforcing HTTP-layer (i.e., L7) policies to limit what URLs app2 is allowed to reach. Here is an example policy file that extends our original policy by limiting app2 to making only a GET /public API call, but disallowing all other calls (including GET /private).
L7 Policy with Cilium and Docker

The following Cilium policy file achieves this goal:
[{"labels": [{"key": "name", "value": "l7-rule"}],"endpointSelector": {"matchLabels":{"id":"app1"}},"ingress": [{"fromEndpoints": [{"matchLabels":{"id":"app2"}}],"toPorts": [{"ports": [{"port": "80", "protocol": "TCP"}],"rules": {"http": [{"method": "GET","path": "/public"}]}}]}]}]
Create a file with this contents and name it l7_aware_policy.json. Then import this policy to Cilium by running:
$ cilium policy delete --allRevision: 2$ cilium policy import l7_aware_policy.jsonRevision: 3
$ docker run --rm -ti --net cilium-net -l "id=app2" cilium/demo-client curl -si 'http://app1/public'HTTP/1.1 200 OKAccept-Ranges: bytesContent-Length: 28Date: Tue, 31 Oct 2017 14:30:56 GMTEtag: "1c-54bb868cec400"Last-Modified: Mon, 27 Mar 2017 15:58:08 GMTServer: Apache/2.4.25 (Unix)Content-Type: text/plain; charset=utf-8{ 'val': 'this is public' }
and
$ docker run --rm -ti --net cilium-net -l "id=app2" cilium/demo-client curl -si 'http://app1/private'HTTP/1.1 403 ForbiddenContent-Type: text/plain; charset=utf-8X-Content-Type-Options: nosniffDate: Tue, 31 Oct 2017 14:31:09 GMTContent-Length: 14Access denied
As you can see, with Cilium L7 security policies, we are able to permit app2 to access only the required API resources on app1, thereby implementing a “least privilege” security approach for communication between microservices.
We hope you enjoyed the tutorial. Feel free to play more with the setup, read the rest of the documentation, and reach out to us on the Cilium Slack channel with any questions!
Step 10: Clean-Up
Exit the vagrant VM by typing exit.
When you are done with the setup and want to tear-down the Cilium + Docker VM, and destroy all local state (e.g., the VM disk image), open a terminal in the cilium/examples/getting-started directory and type:
$ vagrant destroy
You can always re-create the VM using the steps described above.
If instead you just want to shut down the VM but may use it later, vagrant halt will work, and you can start it again later.