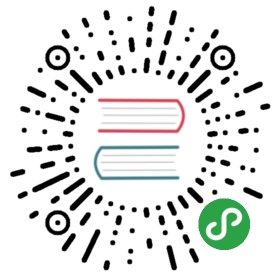执行自动化测试
我们提供了自动化测试功能,但目前版本支持 mocha + chai 以及 TestNG + Assured 两种API测试框架,后续版本会逐步增加对其他自动化测试框架的支持。执行自动化测试需要如下几个步骤:
点击新建测试

- 点击此处
选择应用 - 点击进入
创建测试步骤
选择测试实例


- 点击
打开应用列表
此处只能选到测试类型的应用,关于如何创建应用请参考创建应用
点击选择
应用名称点击选择
应用版本点击
确定点击选择
版本点击选择
环境点击
下一步
修改配置信息

- 在此编辑框内编辑配置信息,与默认值不同的配置会被标注高亮,如果有误,错误部分会红色高亮
- 点击
下一步
确认信息并执行
- 配置测试类型,有两种测试类型可以选择,分别是
立即执行和定时执行,如果选择定时执行,则还需要配置如下参数:

其中,开始时间、重复间隔和执行次数必填
确认
应用信息和配置信息无误点击
执行测试
查看测试结果

查看测试结果概要,包括
运行状态、环境、执行方、测试框架(目前仅支持mocha)、应用版本、时长、执行时间和执行结果。若运行状态或测试结果长期没有变化,请尝试刷新。运行结果有3种,分别是:等待中完成失败
测试结果有4种,分别是:未执行全部通过部分通过失败
- 点击下拉菜单,有4个选项:

查看日志:可以查看运行该自动化测试的容器的日志,通过日志进行错误定位和状态监控

重新执行:点击重新执行该测试,该测试的状态变为等待中并置顶测试循环:点击跳转到测试执行页,查看该测试对应的测试循环
因TestNG框架支持通过配置文件运行多Test Suite的模式,所以一次自动化执行可能对应多个测试循环。
测试报告:点击查看测试结果报表
测试报告
mocah框架

- 测试用例通过与未通过数量比例统计(饼状图)
本次自动化测试运行详情数据

测试用例测试时长统计(柱状图),鼠标悬停在某一用例上可以显示该用例的名称和时长
- 拖动滑块,可以调整柱状图的X轴长度,在用例数量很多时,可以通过调节X轴长度,只关注部分用例的执行情况
- 显示用例执行详情,包括
用例名称、执行状态和用时
TestNG框架

TestNG框架的测试报告基于 ReporterNG 组件生成的页面报告进行重新设计,类原生TestNG报告。
- 点击
总览进行测试情况查看,可按层级展示测试类、方法的测试状态、分组、耗时、输入数据等内容。 - 点击
日志可以查看测试代码中通过org.testng.Reporter类输出的日志数据。 - 点击
Suite下拉框可以对报告根据测试Suite进行筛选。 - 点击
Group下拉框可以对报告根据测试Group进行筛选。
当前内容版权归 choerodon.io 或其关联方所有,如需对内容或内容相关联开源项目进行关注与资助,请访问 choerodon.io .