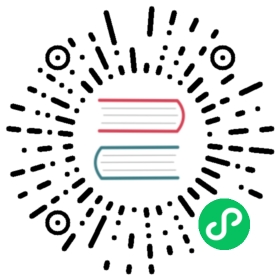Version: 2.1.4
GCP OAuth Authentication
When Chaos Mesh is deployed on the Google Cloud Platform, you can log in to Chaos Dashboard through Google OAuth. This document describes how to enable and configure this function.
Create OAuth Client
Create GCP OAuth client and get the Client ID and Client Secret according to Setting up OAuth 2.0.
- Go to the Google Cloud Platform Console.
- From the projects list, select a project or create a new one.
- If the APIs & services page was not loaded automatically, open the console left side menu and select “APIs & services” manually.
- Click “Credentials” on the left.
- Click “New Credentials”, then select “OAuth client ID”.
- Select “Web Application” as the application type, and enter additional information and the redirect URL of Chaos dashboard, which is
ROOT_URL/api/auth/gcp/callback. In this part,ROOT_URLis the root URL of Chaos dashboard, like “http://localhost:2333“. This URL can be set through the configuration itemdashboard.rootUrlbyhelm. - Click “Create Client ID”.
After creating the client, remember to save the Client ID and Client Secret for the following steps.
Configure and start Chaos Mesh
To enable the function, you need to set the configuration items in helm charts as follows:
- Set
dashboard.gcpSecurityModetotrue. - Set
dashboard.gcpClientIdto the Client ID from the former section. - Set
dashboard.gcpClientSecretto the Client Secret from the former section. - Set
dashboard.rootUrlto the root address of Chaos Dashboard.
If Chaos Mesh has been installed, you can update the configuration items through helm upgrade. If not, you can install Chaos Mesh through helm install.
Use the function
Open Chaos Dashboard, and click the google icon under the authentication window.

After logging in to the Google account and being granted permission to OAuth Client, the page automatically redirects to Chaos Dashboard with logged-in status. At this time, you have the same permissions as the google account in this cluster. If you need to add other permissions, you can edit the permission through the RBAC (Role-based access control). For example:
kind: ClusterRoleapiVersion: rbac.authorization.k8s.io/v1metadata:name: chaos-mesh-cluster-managerrules:- apiGroups:- chaos-mesh.orgresources: ['*']verbs: ['get', 'list', 'watch', 'create', 'delete', 'patch', 'update']---kind: ClusterRoleBindingapiVersion: rbac.authorization.k8s.io/v1metadata:name: cluster-manager-bindingnamespace: chaos-testingsubjects:- kind: Username: example@gmail.comroleRef:kind: ClusterRolename: chaos-mesh-cluster-managerapiGroup: rbac.authorization.k8s.io
By setting this configuration, the user example@gmail.com is enabled to see or create any chaos experiments.