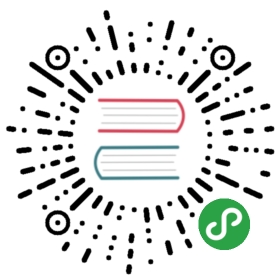LDAP
If you connect the Camunda BPM platform with the LDAP identity service, you have read-only access to the users and groups. Create new users and groups via the LDAP system, but not in the admin application. Find more information about how to configure the process engine in order to use the LDAP identity service here.
Logo and Header Color
To change visual aspects of Admin, you can edit the user stylesheet file located inapp/admin/styles/user-styles.css. This file contains CSS which is loaded into Adminand can override the standard styles.
.navbar-brand {/* hides the "Camunda Admin" text */text-indent: -999em;/* put your logo */background-image: url(./path/to/the/logo.png);/* sets the width to match the logo's width */width: 80px;}/* changes the header bottom border color */[cam-widget-header] {border-bottom-color: blue;}
Localization
The localization of Admin is contained in the app/admin/locales/ directory. Thisdirectory contains a separate localization file for every available language. The file nameconsists of the language code and the suffix .json (e.g., en.json).
Admin uses a locale file corresponding to the language settings of the browser. You canset the availableLocales property in the configuration file to provide a list of availablelocales. Every locale which is contained in this list must have a locale file in the localesdirectory with the corresponding language code.
If the browser uses a language which is not available, Admin uses the locale which isdefined via the fallbackLocale property in the configuration file:
"locales": {"availableLocales": ["en", "de"],"fallbackLocale": "en"}
To create a new localization for Admin, copy the provided language file, translate it andsave it as new localization file with the corresponding language code. To make the new translationavailable, add it to the list of available locales in the configuration file.
Custom Scripts
If you want to add your own scripts to the Admin application, you should add a customScripts property to the app/admin/scripts/config.jsfile with something like this:
var camAdminConf = {// …customScripts: {// names of angular modules defined in your custom script files.// will be added to the 'cam.admin.custom' as dependenciesngDeps: ['my.custom.module'],// RequireJS modules to load.deps: ['custom-ng-module'],// RequreJS path definitionspaths: {'custom-ng-module': '../custom-ng-module/script'}}};
This includes a custom-ng-module/script.js file. The path is relative to theapp/admin folder in the Camunda webapp .war file.
Note: The content of the customScripts property will be treated as aRequireJS configuration except for thenodeIdCompat and skipDataMain which are irrelevant and deps which will be used like:
require(config.deps, callback);
Advanced Styles Customization
In addition to the basic user-styles.css file, you can edit the source style- and layout filesusing less to change the overall appearance of Admin.
If you want to customize the interface with less, you should probably start by having a lookat the variables defined in the following files:
- node_modules/camunda-commons-ui/node_modules/bootstrap/less/variables.lessdefines the original Bootstrap variables
- node_modules/camunda-commons-ui/resources/less/cam-variables.lessoverrides some Bootstrap variables (above) and add some custom ones
Compiling with Grunt
From within the camunda-bpm-webapp directory:
grunt build:admin
The command will build the frontend assets (of Admin), styles included.
原文: https://docs.camunda.org/manual/7.9/webapps/admin/configuration/