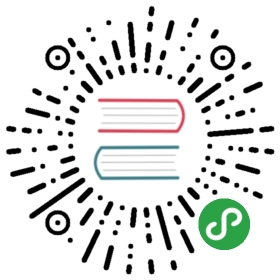Installation {#installation}
When we refer to “Python 3” in this book, we will be referring to any version of Python equal to or greater than version Python {{ book.pythonVersion }}.
Installation on Windows
Visit https://www.python.org/downloads/ and download the latest version. At the time of this writing, it was Python 3.5.1
The installation is just like any other Windows-based software.
Note that if your Windows version is pre-Vista, you should download Python 3.4 only as later versions require newer versions of Windows.
CAUTION: Make sure you check option Add Python 3.5 to PATH.
To change install location, click on Customize installation, then Next and enter C:\python35 (or another appropriate location) as the install location.
If you didn?t check the Add Python 3.5 PATH option earlier, check Add Python to environment variables. This does the same thing as Add Python 3.5 to PATH on the first install screen.
You can choose to install Launcher for all users or not, it does not matter much. Launcher is used to switch between different versions of Python installed.
If your path was not set correctly (by checking the Add Python 3.5 Path or Add Python to environment variables options), then follow the steps in the next section (DOS Prompt) to fix it. Otherwise, go to the Running Python prompt on Windows section in this document.
NOTE: For people who already know programming, if you are familiar with Docker, check out Python in Docker and Docker on Windows.
DOS Prompt {#dos-prompt}
If you want to be able to use Python from the Windows command line i.e. the DOS prompt, then you need to set the PATH variable appropriately.
For Windows 2000, XP, 2003 , click on Control Panel -> System -> Advanced -> Environment Variables. Click on the variable named PATH in the System Variables section, then select Edit and add ;C:\Python35 (please verify that this folder exists, it will be different for newer versions of Python) to the end of what is already there. Of course, use the appropriate directory name.
For older versions of Windows, open the file C:\AUTOEXEC.BAT and add the line PATH=%PATH%;C:\Python35 and restart the system. For Windows NT, use the AUTOEXEC.NT file.
For Windows Vista:
- Click Start and choose
Control Panel - Click System, on the right you’ll see “View basic information about your computer”
- On the left is a list of tasks, the last of which is
Advanced system settings. Click that. - The
Advancedtab of theSystem Propertiesdialog box is shown. Click theEnvironment Variablesbutton on the bottom right. - In the lower box titled
System Variablesscroll down to Path and click theEditbutton. - Change your path as need be.
- Restart your system. Vista didn’t pick up the system path environment variable change until I restarted.
For Windows 7 and 8:
- Right click on Computer from your desktop and select
Propertiesor clickStartand chooseControl Panel->System and Security->System. Click onAdvanced system settingson the left and then click on theAdvancedtab. At the bottom click onEnvironment Variablesand underSystem variables, look for thePATHvariable, select and then pressEdit. - Go to the end of the line under Variable value and append
;C:\Python35(please verify that this folder exists, it will be different for newer versions of Python) to the end of what is already there. Of course, use the appropriate folder name. - If the value was
%SystemRoot%\system32;It will now become%SystemRoot%\system32;C:\Python36 - Click
OKand you are done. No restart is required, however you may have to close and reopen the command line.
For Windows 10:
Windows Start Menu > Settings > About > System Info (this is all the way over to the right) > Advanced System Settings > Environment Variables (this is towards the bottom) > (then highlight Path variable and click Edit) > New > (type in whatever your python location is. For example, C:\Python35\)
Running Python prompt on Windows
For Windows users, you can run the interpreter in the command line if you have set the PATH variable appropriately.
To open the terminal in Windows, click the start button and click Run. In the dialog box, type cmd and press [enter] key.
Then, type python and ensure there are no errors.
Installation on Mac OS X
For Mac OS X users, use Homebrew: brew install python3.
To verify, open the terminal by pressing [Command + Space] keys (to open Spotlight search), type Terminal and press [enter] key. Now, run python3 and ensure there are no errors.
Installation on GNU/Linux
For GNU/Linux users, use your distribution’s package manager to install Python 3, e.g. on Debian & Ubuntu: sudo apt-get update && sudo apt-get install python3.
To verify, open the terminal by opening the Terminal application or by pressing Alt + F2 and entering gnome-terminal. If that doesn’t work, please refer the documentation of your particular GNU/Linux distribution. Now, run python3 and ensure there are no errors.
You can see the version of Python on the screen by running:
$ python3 -VPython 3.6.0
NOTE: $ is the prompt of the shell. It will be different for you depending on the settings of the operating system on your computer, hence I will indicate the prompt by just the $ symbol.
CAUTION: Output may be different on your computer, depending on the version of Python software installed on your computer.
Summary
From now on, we will assume that you have Python installed on your system.
Next, we will write our first Python program.