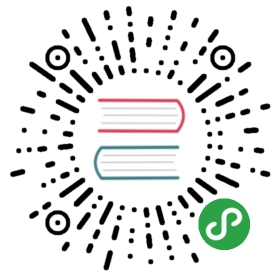第六课:模块
模板,个人认为是Ionic 2中最有趣的东西。也是框架能力闪耀的地方。看看下面的代码:
<ion-header><ion-navbar color="secondary"><ion-title>My Friends</ion-title><ion-buttons end><button ion-button icon-only (click)="doSomethingCool()"><ion-icon name="add-circle"></ion-icon></button></ion-buttons></ion-navbar></ion-header><ion-content><ion-searchbar (input)="getItems($event)"></ion-searchbar><ion-list><ion-item *ngFor="let item of items"><ion-avatar item-left><img [src]="item.picture"></ion-avatar><h2>{{item.name}}</h2><p>{{item.description}}</p></ion-item></ion-list></ion-content>
上面代码在没有额外样式的情况下,看起来将会是这样的:
看起来没那么惊艳,但是我们就已经用简单的几行代码设置好了一个复杂的布局,加点自定义样式的话,我们就可以得到一个非常时尚的界面了。稍后我们会从各个方面彻底的了解在Ionic 2中创建模板,但是目前我需要给你找找一个完整的页面模板看起来是什么感觉,以及使用Ionic提供的组件是多么的简单。
Ionic 2中的模板语法有很多知识需要学习,如果你之前有使用过Ionic 1的话,你会发现他有一些重大的变更 —— 所以我们需要具体的学习一下模板。
此后也会涉及到其他的一些知识,但是这个是我认为这开始使用Ionic 2之前最后学要学习的‘核心’知识 —— 一旦你拿下了类和模板,那么你就可以直接可以开始制作一些东西。所以,我们先转入一些基础理论知识的学习,然后在做学一些练习示例吧。
* 语法
*可能是Ionic 2里面最让人困惑的语法之一了。你会经常遇到一些这样的代码:
<ion-item *ngFor="let item of items">
或者
<p *ngIf="someBoolean"><p>
诸如此类。在Angular 2中 语法用与创建一个嵌入模板的快捷方式,所以,当我们使用 ngIf的时候,上面的代码展开来就是:
<template [ngIf]="someBoolean"><p></p></template>
使用模板的原因是Angular 2将模板看作是DOM块,这样一来就可以动态操作他了。所以,在上面的 *ngIf 范例中我们不会只按照字面意思将他渲染到DOM,
<p *ngIf="someBoolean"></p>
如果 someBoolean 等于true的话,会显示:
<p></p>
false的话就不显示。同理,当我们使用 *ngFor的时候,我们不只是按照字面上去渲染:
<p *ngFor="let item of items">{{item.name}}</p>
我们会针对每个条目分别以段落的方式渲染出来:
<p>Bananas</p><p>More Bananas</p><p>Pancakes</p>
要使用这个功能的话,我们需要使用,但是手动写这些模板又很繁琐,所以 语法是用来简化这些繁琐的操作的。 很多时候你会循环大量的数据 —— 例如当你有一个文章列表你想要将所有文章的标题渲染到一个列表。我们就可以用Angular 2 提供的ngFor指令来完成这个任务了 — 看起来大概是这样的: 上面的例子中,我们创建了一个 有时候你想着符合特定条件的情况下展示模板特定的部分,可以使用一些方法来做到: 当ngIf的表达式值为true的时候,那么他附加到的节点才会被渲染出来。在本例中,只有在someBoolean为true的时候,才会被添加到DOM,反之则不会。 在这个例子中,我们使用ngSwitch来检查paragraphNumber的值。哪个ngSwitchCase语句匹配到了这个值,就会是以哪个作为DOM元素去渲染,如果没有匹配上的值,那么就用ngSwitchDefault元素。 在这个例子中,当hideAvatar为true的时候,这个元素将会隐藏,当为false的时候则显示。使用这个方法的时候,你的类定义里面应该有this.hideAvatar变量存在,你可以通过给这个变量赋值来控制元素的显示和隐藏。 这个跟上面的[hidden]方法类似,但是他不是根据条件显示和隐藏元素,他根据条件来添加CSS里面定义好的类。这个方法非常实用,例如,当你想要用来区分列表里面已读和未读信息的时候。 目前为止谈到的基本上都是Angular 2的东西,没有Ionic特有的(除了模板里用的 这个是你使用blank布局自动生成的模板代码。这里有两个很重要的组件,基本每个模板都会出现的: 列表上移动应用中使用最广泛的组件之一,他们提佛那个一个很有趣的挑战。在本地应用上滑动那种丝滑的感觉,那种顺滑的加速和减速,感觉起来真的是爽呆了 — 这种感觉很难复制。幸运的是,你不用担心这个,Ionic 2为了解决了所有的难点,下面这样就可以简单地使用列表了: 或者如果你想要根据类定义里面的一系列数据来动态窗台你的列表: 滑块是另一个移动应用的通用组件之一,滑块看起来是这样的: 这里用到了一个\ Ionic 2中使用\ 就跟定制的\ Grid组件非常强大,可以用来创建复杂的布局。如果你对CSS框架比较熟悉,例如Bootstrap,那么你应该很熟悉这个概念。当往你的模板中添加组件的时候,通常都是一个接一个地显示,但是有了Grid你可以实现任何你想要的布局。 以上代码将创建一个两行的布局,上面的布局有两列,下面的布局有三列。默认所有元素均匀分布,你也可以指定列的宽度: 以上代码将创建单独的一行,里面有5个不同宽度的列(你可以将列宽设置为100!)。 现在的应用大量用到图标,他比文本的伟大之处在于他可以漂亮的表达事物的表达内容。大部分时候,他更易用比按钮加上一个‘添加条目’之类的标签更好看。 你只需要指出你需要使用的图标的名字即可。甚至他可以根据iOS和Android平台来切换不同的图标以更好的适配平台。所有可用图标可在此处查看。
解释得这么清楚了,我们来具体的看看想 ngIf 和 *ngFor 这样的指令的使用方法。
循环
<ion-list>
<ion-item *ngFor="let article of articles" (click)="viewArticle(article)">
{{article.title}}
</ion-item>
</ion-list>
通过将当前article的引用传入到viewArticle函数,我们可以用来做类似弹出文章新页面的操作。 条件
<div *ngIf="someBoolean">
ngIf在布尔场景(true和false)下非常厉害,但是有时候你需要根据大量不同的值来处理。这种情况下就得使用ngSwitch:<div [ngSwitch]="paragraphNumber">
<p *ngSwitchCase="1">Paragraph 1</p>
<p *ngSwitchCase="2">Paragraph 2</p>
<p *ngSwitchCase="3">Paragraph 3</p>
<p *ngSwitchDefault>Paragraph</p>
</div>
还可以通过hidden属性去根据条件去显示或者隐藏一个元素。
例如:<ion-avatar [hidden]="hideAvatar" item-left>
不但可以根据条件显示整个元素,还可以根据条件给元素添加不同的类,例如:<ion-avatar [class.my-class]="showMyClass" item-left>
Ionic 2 模板组件
<ion-header>
<ion-navbar>
<ion-title>
Home
</ion-title>
</ion-navbar>
</ion-header>
<ion-content class="home">
<ion-card>
<ion-card-header>
Card Header
</ion-card-header>
<ion-card-content>
Hello World
</ion-card-content>
</ion-card>
</ion-content>
两者之间更为有趣的是
上面部分包含的基本模板语法在Ionic 2页面中会经常见到,其他需要做的就是拖入和配置Ionic 2提供的大量组件(如果你喜欢冒险,那么自建组件)。
现在我们看一下如何在模板中实现一些Ionic组件。我们不会全部组件都讲到,因为它们是在是太多了,我们只是来尝尝鲜。完整的组件列表,可以在Ionic 2文档中查阅。 列表 List
<ion-list>
<ion-item>Item 1</ion-item>
<ion-item>Item 2</ion-item>
<ion-item>Item 3</ion-item>
</ion-list>
<ion-list>
<ion-item *ngFor="let item of items" (click)="itemSelected(item)">
{{item.title}}
</ion-item>
</ion-list>
滑块 Slide

在你有大量的图片或者页面想要通过用户左右滑动来展示的情况下,滑块就可以上场了。与列表一样,使用滑块也非常简单:<ion-slides [options]="slideOptions">
<ion-slide>
<h2>Slide 1</h2>
</ion-slide>
<ion-slide>
<h2>Slide 2</h2>
</ion-slide>
<ion-slide>
<h2>Slide 3</h2>
</ion-slide>
</ion-slides>
输入 Input
<ion-list>
<ion-item>
<ion-label fixed>Username</ion-label>
<ion-input type="text" value=""></ion-input>
</ion-item>
<ion-item>
<ion-label fixed>Password</ion-label>
<ion-input type="password"></ion-input>
</ion-item>
</ion-list>
格子 Grid
他的工作方式是将元素以行与列(放在行里面)的方式边靠边。例如:<ion-row>
<ion-col></ion-col>
<ion-col></ion-col>
</ion-row>
<ion-row>
<ion-col></ion-col>
<ion-col></ion-col>
<ion-col></ion-col>
</ion-row>
<ion-row>
<ion-col width-10></ion-col>
<ion-col width-20></ion-col>
<ion-col width-25></ion-col>
<ion-col width-25></ion-col>
<ion-col width-20></ion-col>
</ion-row>
所有可用宽度请参考文档。 图标 Icons
Ionic提供超多的图标,例如:<ion-icon name="heart"></ion-icon>
Ionic还有很多其他的组件,即使这里已经讲过的组件,也有很多其他的细节需要你去了解,所以建议先阅读一下文档熟悉一下。