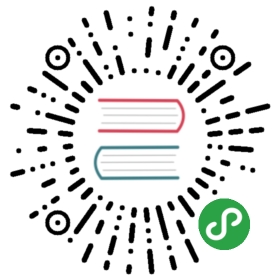Navbar
Documentation and examples for Bootstrap’s powerful, responsive navigation header, the navbar. Includes support for branding, navigation, and more, including support for our collapse plugin.
How it works
Here’s what you need to know before getting started with the navbar:
- Navbars require a wrapping
.navbarwith.navbar-expand{-sm|-md|-lg|-xl}for responsive collapsing and color scheme classes. - Navbars and their contents are fluid by default. Use optional containers to limit their horizontal width.
- Use our spacing and flex utility classes for controlling spacing and alignment within navbars.
- Navbars are responsive by default, but you can easily modify them to change that. Responsive behavior depends on our Collapse JavaScript plugin.
- Navbars are hidden by default when printing. Force them to be printed by adding
.d-printto the.navbar. See the display utility class. - Ensure accessibility by using a
<nav>element or, if using a more generic element such as a<div>, add arole="navigation"to every navbar to explicitly identify it as a landmark region for users of assistive technologies.
The animation effect of this component is dependent on the prefers-reduced-motion media query. See the reduced motion section of our accessibility documentation.
Read on for an example and list of supported sub-components.
Supported content
Navbars come with built-in support for a handful of sub-components. Choose from the following as needed:
.navbar-brandfor your company, product, or project name..navbar-navfor a full-height and lightweight navigation (including support for dropdowns)..navbar-togglerfor use with our collapse plugin and other navigation toggling behaviors..form-inlinefor any form controls and actions..navbar-textfor adding vertically centered strings of text..collapse.navbar-collapsefor grouping and hiding navbar contents by a parent breakpoint.
Here’s an example of all the sub-components included in a responsive light-themed navbar that automatically collapses at the lg (large) breakpoint.

<nav class="navbar navbar-expand-lg navbar-light bg-light"><a class="navbar-brand" href="#">Navbar</a><button class="navbar-toggler" type="button" data-toggle="collapse" data-target="#navbarSupportedContent" aria-controls="navbarSupportedContent" aria-expanded="false" aria-label="Toggle navigation"><span class="navbar-toggler-icon"></span></button><div class="collapse navbar-collapse" id="navbarSupportedContent"><ul class="navbar-nav mr-auto"><li class="nav-item active"><a class="nav-link" href="#">Home <span class="sr-only">(current)</span></a></li><li class="nav-item"><a class="nav-link" href="#">Link</a></li><li class="nav-item dropdown"><a class="nav-link dropdown-toggle" href="#" id="navbarDropdown" role="button" data-toggle="dropdown" aria-haspopup="true" aria-expanded="false">Dropdown</a><div class="dropdown-menu" aria-labelledby="navbarDropdown"><a class="dropdown-item" href="#">Action</a><a class="dropdown-item" href="#">Another action</a><div class="dropdown-divider"></div><a class="dropdown-item" href="#">Something else here</a></div></li><li class="nav-item"><a class="nav-link disabled" href="#" tabindex="-1" aria-disabled="true">Disabled</a></li></ul><form class="form-inline my-2 my-lg-0"><input class="form-control mr-sm-2" type="search" placeholder="Search" aria-label="Search"><button class="btn btn-outline-success my-2 my-sm-0" type="submit">Search</button></form></div></nav>
This example uses color (bg-light) and spacing (my-2, my-lg-0, mr-sm-0, my-sm-0) utility classes.
Brand
The .navbar-brand can be applied to most elements, but an anchor works best as some elements might require utility classes or custom styles.

<!-- As a link --><nav class="navbar navbar-light bg-light"><a class="navbar-brand" href="#">Navbar</a></nav><!-- As a heading --><nav class="navbar navbar-light bg-light"><span class="navbar-brand mb-0 h1">Navbar</span></nav>
Adding images to the .navbar-brand will likely always require custom styles or utilities to properly size. Here are some examples to demonstrate.

<!-- Just an image --><nav class="navbar navbar-light bg-light"><a class="navbar-brand" href="#"><img src="/docs/4.5/assets/brand/bootstrap-solid.svg" width="30" height="30" alt="" loading="lazy"></a></nav>

<!-- Image and text --><nav class="navbar navbar-light bg-light"><a class="navbar-brand" href="#"><img src="/docs/4.5/assets/brand/bootstrap-solid.svg" width="30" height="30" class="d-inline-block align-top" alt="" loading="lazy">Bootstrap</a></nav>
Nav
Navbar navigation links build on our .nav options with their own modifier class and require the use of toggler classes for proper responsive styling. Navigation in navbars will also grow to occupy as much horizontal space as possible to keep your navbar contents securely aligned.
Active states—with .active—to indicate the current page can be applied directly to .nav-links or their immediate parent .nav-items.

<nav class="navbar navbar-expand-lg navbar-light bg-light"><a class="navbar-brand" href="#">Navbar</a><button class="navbar-toggler" type="button" data-toggle="collapse" data-target="#navbarNav" aria-controls="navbarNav" aria-expanded="false" aria-label="Toggle navigation"><span class="navbar-toggler-icon"></span></button><div class="collapse navbar-collapse" id="navbarNav"><ul class="navbar-nav"><li class="nav-item active"><a class="nav-link" href="#">Home <span class="sr-only">(current)</span></a></li><li class="nav-item"><a class="nav-link" href="#">Features</a></li><li class="nav-item"><a class="nav-link" href="#">Pricing</a></li><li class="nav-item"><a class="nav-link disabled" href="#" tabindex="-1" aria-disabled="true">Disabled</a></li></ul></div></nav>
And because we use classes for our navs, you can avoid the list-based approach entirely if you like.

<nav class="navbar navbar-expand-lg navbar-light bg-light"><a class="navbar-brand" href="#">Navbar</a><button class="navbar-toggler" type="button" data-toggle="collapse" data-target="#navbarNavAltMarkup" aria-controls="navbarNavAltMarkup" aria-expanded="false" aria-label="Toggle navigation"><span class="navbar-toggler-icon"></span></button><div class="collapse navbar-collapse" id="navbarNavAltMarkup"><div class="navbar-nav"><a class="nav-item nav-link active" href="#">Home <span class="sr-only">(current)</span></a><a class="nav-item nav-link" href="#">Features</a><a class="nav-item nav-link" href="#">Pricing</a><a class="nav-item nav-link disabled" href="#" tabindex="-1" aria-disabled="true">Disabled</a></div></div></nav>
You may also utilize dropdowns in your navbar nav. Dropdown menus require a wrapping element for positioning, so be sure to use separate and nested elements for .nav-item and .nav-link as shown below.

<nav class="navbar navbar-expand-lg navbar-light bg-light"><a class="navbar-brand" href="#">Navbar</a><button class="navbar-toggler" type="button" data-toggle="collapse" data-target="#navbarNavDropdown" aria-controls="navbarNavDropdown" aria-expanded="false" aria-label="Toggle navigation"><span class="navbar-toggler-icon"></span></button><div class="collapse navbar-collapse" id="navbarNavDropdown"><ul class="navbar-nav"><li class="nav-item active"><a class="nav-link" href="#">Home <span class="sr-only">(current)</span></a></li><li class="nav-item"><a class="nav-link" href="#">Features</a></li><li class="nav-item"><a class="nav-link" href="#">Pricing</a></li><li class="nav-item dropdown"><a class="nav-link dropdown-toggle" href="#" id="navbarDropdownMenuLink" role="button" data-toggle="dropdown" aria-haspopup="true" aria-expanded="false">Dropdown link</a><div class="dropdown-menu" aria-labelledby="navbarDropdownMenuLink"><a class="dropdown-item" href="#">Action</a><a class="dropdown-item" href="#">Another action</a><a class="dropdown-item" href="#">Something else here</a></div></li></ul></div></nav>
Forms
Place various form controls and components within a navbar with .form-inline.

<nav class="navbar navbar-light bg-light"><form class="form-inline"><input class="form-control mr-sm-2" type="search" placeholder="Search" aria-label="Search"><button class="btn btn-outline-success my-2 my-sm-0" type="submit">Search</button></form></nav>
Immediate children elements in .navbar use flex layout and will default to justify-content: space-between. Use additional flex utilities as needed to adjust this behavior.

<nav class="navbar navbar-light bg-light"><a class="navbar-brand">Navbar</a><form class="form-inline"><input class="form-control mr-sm-2" type="search" placeholder="Search" aria-label="Search"><button class="btn btn-outline-success my-2 my-sm-0" type="submit">Search</button></form></nav>
Input groups work, too:

<nav class="navbar navbar-light bg-light"><form class="form-inline"><div class="input-group"><div class="input-group-prepend"><span class="input-group-text" id="basic-addon1">@</span></div><input type="text" class="form-control" placeholder="Username" aria-label="Username" aria-describedby="basic-addon1"></div></form></nav>
Various buttons are supported as part of these navbar forms, too. This is also a great reminder that vertical alignment utilities can be used to align different sized elements.

<nav class="navbar navbar-light bg-light"><form class="form-inline"><button class="btn btn-outline-success" type="button">Main button</button><button class="btn btn-sm btn-outline-secondary" type="button">Smaller button</button></form></nav>
Text
Navbars may contain bits of text with the help of .navbar-text. This class adjusts vertical alignment and horizontal spacing for strings of text.

<nav class="navbar navbar-light bg-light"><span class="navbar-text">Navbar text with an inline element</span></nav>
Mix and match with other components and utilities as needed.

<nav class="navbar navbar-expand-lg navbar-light bg-light"><a class="navbar-brand" href="#">Navbar w/ text</a><button class="navbar-toggler" type="button" data-toggle="collapse" data-target="#navbarText" aria-controls="navbarText" aria-expanded="false" aria-label="Toggle navigation"><span class="navbar-toggler-icon"></span></button><div class="collapse navbar-collapse" id="navbarText"><ul class="navbar-nav mr-auto"><li class="nav-item active"><a class="nav-link" href="#">Home <span class="sr-only">(current)</span></a></li><li class="nav-item"><a class="nav-link" href="#">Features</a></li><li class="nav-item"><a class="nav-link" href="#">Pricing</a></li></ul><span class="navbar-text">Navbar text with an inline element</span></div></nav>
Color schemes
Theming the navbar has never been easier thanks to the combination of theming classes and background-color utilities. Choose from .navbar-light for use with light background colors, or .navbar-dark for dark background colors. Then, customize with .bg-* utilities.

<nav class="navbar navbar-dark bg-dark"><!-- Navbar content --></nav><nav class="navbar navbar-dark bg-primary"><!-- Navbar content --></nav><nav class="navbar navbar-light" style="background-color: #e3f2fd;"><!-- Navbar content --></nav>
Containers
Although it’s not required, you can wrap a navbar in a .container to center it on a page or add one within to only center the contents of a fixed or static top navbar.

<div class="container"><nav class="navbar navbar-expand-lg navbar-light bg-light"><a class="navbar-brand" href="#">Navbar</a></nav></div>
When the container is within your navbar, its horizontal padding is removed at breakpoints lower than your specified .navbar-expand{-sm|-md|-lg|-xl} class. This ensures we’re not doubling up on padding unnecessarily on lower viewports when your navbar is collapsed.

<nav class="navbar navbar-expand-lg navbar-light bg-light"><div class="container"><a class="navbar-brand" href="#">Navbar</a></div></nav>
Placement
Use our position utilities to place navbars in non-static positions. Choose from fixed to the top, fixed to the bottom, or stickied to the top (scrolls with the page until it reaches the top, then stays there). Fixed navbars use position: fixed, meaning they’re pulled from the normal flow of the DOM and may require custom CSS (e.g., padding-top on the <body>) to prevent overlap with other elements.
Also note that .sticky-top uses position: sticky, which isn’t fully supported in every browser.

<nav class="navbar navbar-light bg-light"><a class="navbar-brand" href="#">Default</a></nav>

<nav class="navbar fixed-top navbar-light bg-light"><a class="navbar-brand" href="#">Fixed top</a></nav>

<nav class="navbar fixed-bottom navbar-light bg-light"><a class="navbar-brand" href="#">Fixed bottom</a></nav>

<nav class="navbar sticky-top navbar-light bg-light"><a class="navbar-brand" href="#">Sticky top</a></nav>
Responsive behaviors
Navbars can utilize .navbar-toggler, .navbar-collapse, and .navbar-expand{-sm|-md|-lg|-xl} classes to change when their content collapses behind a button. In combination with other utilities, you can easily choose when to show or hide particular elements.
For navbars that never collapse, add the .navbar-expand class on the navbar. For navbars that always collapse, don’t add any .navbar-expand class.
Toggler
Navbar togglers are left-aligned by default, but should they follow a sibling element like a .navbar-brand, they’ll automatically be aligned to the far right. Reversing your markup will reverse the placement of the toggler. Below are examples of different toggle styles.
With no .navbar-brand shown in lowest breakpoint:

<nav class="navbar navbar-expand-lg navbar-light bg-light"><button class="navbar-toggler" type="button" data-toggle="collapse" data-target="#navbarTogglerDemo01" aria-controls="navbarTogglerDemo01" aria-expanded="false" aria-label="Toggle navigation"><span class="navbar-toggler-icon"></span></button><div class="collapse navbar-collapse" id="navbarTogglerDemo01"><a class="navbar-brand" href="#">Hidden brand</a><ul class="navbar-nav mr-auto mt-2 mt-lg-0"><li class="nav-item active"><a class="nav-link" href="#">Home <span class="sr-only">(current)</span></a></li><li class="nav-item"><a class="nav-link" href="#">Link</a></li><li class="nav-item"><a class="nav-link disabled" href="#" tabindex="-1" aria-disabled="true">Disabled</a></li></ul><form class="form-inline my-2 my-lg-0"><input class="form-control mr-sm-2" type="search" placeholder="Search" aria-label="Search"><button class="btn btn-outline-success my-2 my-sm-0" type="submit">Search</button></form></div></nav>
With a brand name shown on the left and toggler on the right:

<nav class="navbar navbar-expand-lg navbar-light bg-light"><a class="navbar-brand" href="#">Navbar</a><button class="navbar-toggler" type="button" data-toggle="collapse" data-target="#navbarTogglerDemo02" aria-controls="navbarTogglerDemo02" aria-expanded="false" aria-label="Toggle navigation"><span class="navbar-toggler-icon"></span></button><div class="collapse navbar-collapse" id="navbarTogglerDemo02"><ul class="navbar-nav mr-auto mt-2 mt-lg-0"><li class="nav-item active"><a class="nav-link" href="#">Home <span class="sr-only">(current)</span></a></li><li class="nav-item"><a class="nav-link" href="#">Link</a></li><li class="nav-item"><a class="nav-link disabled" href="#" tabindex="-1" aria-disabled="true">Disabled</a></li></ul><form class="form-inline my-2 my-lg-0"><input class="form-control mr-sm-2" type="search" placeholder="Search"><button class="btn btn-outline-success my-2 my-sm-0" type="submit">Search</button></form></div></nav>
With a toggler on the left and brand name on the right:

<nav class="navbar navbar-expand-lg navbar-light bg-light"><button class="navbar-toggler" type="button" data-toggle="collapse" data-target="#navbarTogglerDemo03" aria-controls="navbarTogglerDemo03" aria-expanded="false" aria-label="Toggle navigation"><span class="navbar-toggler-icon"></span></button><a class="navbar-brand" href="#">Navbar</a><div class="collapse navbar-collapse" id="navbarTogglerDemo03"><ul class="navbar-nav mr-auto mt-2 mt-lg-0"><li class="nav-item active"><a class="nav-link" href="#">Home <span class="sr-only">(current)</span></a></li><li class="nav-item"><a class="nav-link" href="#">Link</a></li><li class="nav-item"><a class="nav-link disabled" href="#" tabindex="-1" aria-disabled="true">Disabled</a></li></ul><form class="form-inline my-2 my-lg-0"><input class="form-control mr-sm-2" type="search" placeholder="Search" aria-label="Search"><button class="btn btn-outline-success my-2 my-sm-0" type="submit">Search</button></form></div></nav>
External content
Sometimes you want to use the collapse plugin to trigger hidden content elsewhere on the page. Because our plugin works on the id and data-target matching, that’s easily done!

<div class="fixed-top"><div class="collapse" id="navbarToggleExternalContent"><div class="bg-dark p-4"><h5 class="text-white h4">Collapsed content</h5><span class="text-muted">Toggleable via the navbar brand.</span></div></div><nav class="navbar navbar-dark bg-dark"><button class="navbar-toggler" type="button" data-toggle="collapse" data-target="#navbarToggleExternalContent" aria-controls="navbarToggleExternalContent" aria-expanded="false" aria-label="Toggle navigation"><span class="navbar-toggler-icon"></span></button></nav></div>