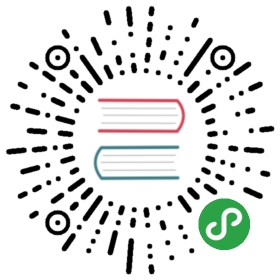List group
List groups are a flexible and powerful component for displaying a series of content. Modify and extend them to support just about any content within.
Basic example
The most basic list group is an unordered list with list items and the proper classes. Build upon it with the options that follow, or with your own CSS as needed.

<ul class="list-group"><li class="list-group-item">Cras justo odio</li><li class="list-group-item">Dapibus ac facilisis in</li><li class="list-group-item">Morbi leo risus</li><li class="list-group-item">Porta ac consectetur ac</li><li class="list-group-item">Vestibulum at eros</li></ul>
Active items
Add .active to a .list-group-item to indicate the current active selection.

<ul class="list-group"><li class="list-group-item active">Cras justo odio</li><li class="list-group-item">Dapibus ac facilisis in</li><li class="list-group-item">Morbi leo risus</li><li class="list-group-item">Porta ac consectetur ac</li><li class="list-group-item">Vestibulum at eros</li></ul>
Disabled items
Add .disabled to a .list-group-item to make it appear disabled. Note that some elements with .disabled will also require custom JavaScript to fully disable their click events (e.g., links).

<ul class="list-group"><li class="list-group-item disabled" aria-disabled="true">Cras justo odio</li><li class="list-group-item">Dapibus ac facilisis in</li><li class="list-group-item">Morbi leo risus</li><li class="list-group-item">Porta ac consectetur ac</li><li class="list-group-item">Vestibulum at eros</li></ul>
Links and buttons
Use <a>s or <button>s to create actionable list group items with hover, disabled, and active states by adding .list-group-item-action. We separate these pseudo-classes to ensure list groups made of non-interactive elements (like <li>s or <div>s) don’t provide a click or tap affordance.
Be sure to not use the standard .btn classes here.

<div class="list-group"><a href="#" class="list-group-item list-group-item-action active">Cras justo odio</a><a href="#" class="list-group-item list-group-item-action">Dapibus ac facilisis in</a><a href="#" class="list-group-item list-group-item-action">Morbi leo risus</a><a href="#" class="list-group-item list-group-item-action">Porta ac consectetur ac</a><a href="#" class="list-group-item list-group-item-action disabled" tabindex="-1" aria-disabled="true">Vestibulum at eros</a></div>
With <button>s, you can also make use of the disabled attribute instead of the .disabled class. Sadly, <a>s don’t support the disabled attribute.

<div class="list-group"><button type="button" class="list-group-item list-group-item-action active">Cras justo odio</button><button type="button" class="list-group-item list-group-item-action">Dapibus ac facilisis in</button><button type="button" class="list-group-item list-group-item-action">Morbi leo risus</button><button type="button" class="list-group-item list-group-item-action">Porta ac consectetur ac</button><button type="button" class="list-group-item list-group-item-action" disabled>Vestibulum at eros</button></div>
Flush
Add .list-group-flush to remove some borders and rounded corners to render list group items edge-to-edge in a parent container (e.g., cards).

<ul class="list-group list-group-flush"><li class="list-group-item">Cras justo odio</li><li class="list-group-item">Dapibus ac facilisis in</li><li class="list-group-item">Morbi leo risus</li><li class="list-group-item">Porta ac consectetur ac</li><li class="list-group-item">Vestibulum at eros</li></ul>
Horizontal
Add .list-group-horizontal to change the layout of list group items from vertical to horizontal across all breakpoints. Alternatively, choose a responsive variant .list-group-horizontal-{sm|md|lg|xl} to make a list group horizontal starting at that breakpoint’s min-width. Currently horizontal list groups cannot be combined with flush list groups.
ProTip: Want equal-width list group items when horizontal? Add .flex-fill to each list group item.

<ul class="list-group list-group-horizontal"><li class="list-group-item">Cras justo odio</li><li class="list-group-item">Dapibus ac facilisis in</li><li class="list-group-item">Morbi leo risus</li></ul>

<ul class="list-group list-group-horizontal-sm"><li class="list-group-item">Cras justo odio</li><li class="list-group-item">Dapibus ac facilisis in</li><li class="list-group-item">Morbi leo risus</li></ul>

<ul class="list-group list-group-horizontal-md"><li class="list-group-item">Cras justo odio</li><li class="list-group-item">Dapibus ac facilisis in</li><li class="list-group-item">Morbi leo risus</li></ul>

<ul class="list-group list-group-horizontal-lg"><li class="list-group-item">Cras justo odio</li><li class="list-group-item">Dapibus ac facilisis in</li><li class="list-group-item">Morbi leo risus</li></ul>

<ul class="list-group list-group-horizontal-xl"><li class="list-group-item">Cras justo odio</li><li class="list-group-item">Dapibus ac facilisis in</li><li class="list-group-item">Morbi leo risus</li></ul>
Contextual classes
Use contextual classes to style list items with a stateful background and color.

<ul class="list-group"><li class="list-group-item">Dapibus ac facilisis in</li><li class="list-group-item list-group-item-primary">A simple primary list group item</li><li class="list-group-item list-group-item-secondary">A simple secondary list group item</li><li class="list-group-item list-group-item-success">A simple success list group item</li><li class="list-group-item list-group-item-danger">A simple danger list group item</li><li class="list-group-item list-group-item-warning">A simple warning list group item</li><li class="list-group-item list-group-item-info">A simple info list group item</li><li class="list-group-item list-group-item-light">A simple light list group item</li><li class="list-group-item list-group-item-dark">A simple dark list group item</li></ul>
Contextual classes also work with .list-group-item-action. Note the addition of the hover styles here not present in the previous example. Also supported is the .active state; apply it to indicate an active selection on a contextual list group item.

<div class="list-group"><a href="#" class="list-group-item list-group-item-action">Dapibus ac facilisis in</a><a href="#" class="list-group-item list-group-item-action list-group-item-primary">A simple primary list group item</a><a href="#" class="list-group-item list-group-item-action list-group-item-secondary">A simple secondary list group item</a><a href="#" class="list-group-item list-group-item-action list-group-item-success">A simple success list group item</a><a href="#" class="list-group-item list-group-item-action list-group-item-danger">A simple danger list group item</a><a href="#" class="list-group-item list-group-item-action list-group-item-warning">A simple warning list group item</a><a href="#" class="list-group-item list-group-item-action list-group-item-info">A simple info list group item</a><a href="#" class="list-group-item list-group-item-action list-group-item-light">A simple light list group item</a><a href="#" class="list-group-item list-group-item-action list-group-item-dark">A simple dark list group item</a></div>
Conveying meaning to assistive technologies
Using color to add meaning only provides a visual indication, which will not be conveyed to users of assistive technologies – such as screen readers. Ensure that information denoted by the color is either obvious from the content itself (e.g. the visible text), or is included through alternative means, such as additional text hidden with the .sr-only class.
With badges
Add badges to any list group item to show unread counts, activity, and more with the help of some utilities.

<ul class="list-group"><li class="list-group-item d-flex justify-content-between align-items-center">Cras justo odio<span class="badge badge-primary badge-pill">14</span></li><li class="list-group-item d-flex justify-content-between align-items-center">Dapibus ac facilisis in<span class="badge badge-primary badge-pill">2</span></li><li class="list-group-item d-flex justify-content-between align-items-center">Morbi leo risus<span class="badge badge-primary badge-pill">1</span></li></ul>
Custom content
Add nearly any HTML within, even for linked list groups like the one below, with the help of flexbox utilities.

<div class="list-group"><a href="#" class="list-group-item list-group-item-action active"><div class="d-flex w-100 justify-content-between"><h5 class="mb-1">List group item heading</h5><small>3 days ago</small></div><p class="mb-1">Donec id elit non mi porta gravida at eget metus. Maecenas sed diam eget risus varius blandit.</p><small>Donec id elit non mi porta.</small></a><a href="#" class="list-group-item list-group-item-action"><div class="d-flex w-100 justify-content-between"><h5 class="mb-1">List group item heading</h5><small class="text-muted">3 days ago</small></div><p class="mb-1">Donec id elit non mi porta gravida at eget metus. Maecenas sed diam eget risus varius blandit.</p><small class="text-muted">Donec id elit non mi porta.</small></a><a href="#" class="list-group-item list-group-item-action"><div class="d-flex w-100 justify-content-between"><h5 class="mb-1">List group item heading</h5><small class="text-muted">3 days ago</small></div><p class="mb-1">Donec id elit non mi porta gravida at eget metus. Maecenas sed diam eget risus varius blandit.</p><small class="text-muted">Donec id elit non mi porta.</small></a></div>
JavaScript behavior
Use the tab JavaScript plugin—include it individually or through the compiled bootstrap.js file—to extend our list group to create tabbable panes of local content.

<div class="row"><div class="col-4"><div class="list-group" id="list-tab" role="tablist"><a class="list-group-item list-group-item-action active" id="list-home-list" data-toggle="list" href="#list-home" role="tab" aria-controls="home">Home</a><a class="list-group-item list-group-item-action" id="list-profile-list" data-toggle="list" href="#list-profile" role="tab" aria-controls="profile">Profile</a><a class="list-group-item list-group-item-action" id="list-messages-list" data-toggle="list" href="#list-messages" role="tab" aria-controls="messages">Messages</a><a class="list-group-item list-group-item-action" id="list-settings-list" data-toggle="list" href="#list-settings" role="tab" aria-controls="settings">Settings</a></div></div><div class="col-8"><div class="tab-content" id="nav-tabContent"><div class="tab-pane fade show active" id="list-home" role="tabpanel" aria-labelledby="list-home-list">...</div><div class="tab-pane fade" id="list-profile" role="tabpanel" aria-labelledby="list-profile-list">...</div><div class="tab-pane fade" id="list-messages" role="tabpanel" aria-labelledby="list-messages-list">...</div><div class="tab-pane fade" id="list-settings" role="tabpanel" aria-labelledby="list-settings-list">...</div></div></div></div>
Using data attributes
You can activate a list group navigation without writing any JavaScript by simply specifying data-toggle="list" or on an element. Use these data attributes on .list-group-item.
<!-- List group --><div class="list-group" id="myList" role="tablist"><a class="list-group-item list-group-item-action active" data-toggle="list" href="#home" role="tab">Home</a><a class="list-group-item list-group-item-action" data-toggle="list" href="#profile" role="tab">Profile</a><a class="list-group-item list-group-item-action" data-toggle="list" href="#messages" role="tab">Messages</a><a class="list-group-item list-group-item-action" data-toggle="list" href="#settings" role="tab">Settings</a></div><!-- Tab panes --><div class="tab-content"><div class="tab-pane active" id="home" role="tabpanel">...</div><div class="tab-pane" id="profile" role="tabpanel">...</div><div class="tab-pane" id="messages" role="tabpanel">...</div><div class="tab-pane" id="settings" role="tabpanel">...</div></div>
Via JavaScript
Enable tabbable list item via JavaScript (each list item needs to be activated individually):
$('#myList a').on('click', function (e) {e.preventDefault()$(this).tab('show')})
You can activate individual list item in several ways:
$('#myList a[href="#profile"]').tab('show') // Select tab by name$('#myList a:first-child').tab('show') // Select first tab$('#myList a:last-child').tab('show') // Select last tab$('#myList a:nth-child(3)').tab('show') // Select third tab
Fade effect
To make tabs panel fade in, add .fade to each .tab-pane. The first tab pane must also have .show to make the initial content visible.
<div class="tab-content"><div class="tab-pane fade show active" id="home" role="tabpanel">...</div><div class="tab-pane fade" id="profile" role="tabpanel">...</div><div class="tab-pane fade" id="messages" role="tabpanel">...</div><div class="tab-pane fade" id="settings" role="tabpanel">...</div></div>
Methods
$().tab
Activates a list item element and content container. Tab should have either a data-target or an href targeting a container node in the DOM.
<div class="list-group" id="myList" role="tablist"><a class="list-group-item list-group-item-action active" data-toggle="list" href="#home" role="tab">Home</a><a class="list-group-item list-group-item-action" data-toggle="list" href="#profile" role="tab">Profile</a><a class="list-group-item list-group-item-action" data-toggle="list" href="#messages" role="tab">Messages</a><a class="list-group-item list-group-item-action" data-toggle="list" href="#settings" role="tab">Settings</a></div><div class="tab-content"><div class="tab-pane active" id="home" role="tabpanel">...</div><div class="tab-pane" id="profile" role="tabpanel">...</div><div class="tab-pane" id="messages" role="tabpanel">...</div><div class="tab-pane" id="settings" role="tabpanel">...</div></div><script>$(function () {$('#myList a:last-child').tab('show')})</script>
.tab(‘show’)
Selects the given list item and shows its associated pane. Any other list item that was previously selected becomes unselected and its associated pane is hidden. Returns to the caller before the tab pane has actually been shown (for example, before the shown.bs.tab event occurs).
$('#someListItem').tab('show')
Events
When showing a new tab, the events fire in the following order:
hide.bs.tab(on the current active tab)show.bs.tab(on the to-be-shown tab)hidden.bs.tab(on the previous active tab, the same one as for thehide.bs.tabevent)shown.bs.tab(on the newly-active just-shown tab, the same one as for theshow.bs.tabevent)
If no tab was already active, thehide.bs.tabandhidden.bs.tabevents will not be fired.
| Event type | Description |
|---|---|
| show.bs.tab | This event fires on tab show, but before the new tab has been shown. Use event.target and event.relatedTarget to target the active tab and the previous active tab (if available) respectively. |
| shown.bs.tab | This event fires on tab show after a tab has been shown. Use event.target and event.relatedTarget to target the active tab and the previous active tab (if available) respectively. |
| hide.bs.tab | This event fires when a new tab is to be shown (and thus the previous active tab is to be hidden). Use event.target and event.relatedTarget to target the current active tab and the new soon-to-be-active tab, respectively. |
| hidden.bs.tab | This event fires after a new tab is shown (and thus the previous active tab is hidden). Use event.target and event.relatedTarget to target the previous active tab and the new active tab, respectively. |
$('a[data-toggle="list"]').on('shown.bs.tab', function (e) {e.target // newly activated tabe.relatedTarget // previous active tab})