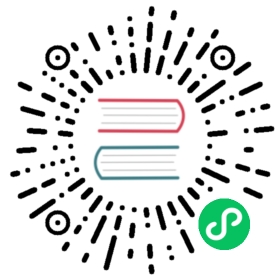区域
区域边界由圆角(黄色高光)表示。
Blender窗口由多个长方形的区域组成。区域里面是各种 编辑器 ,如 3D 视口或大纲等。作为Blender的一部分,通常每个编辑器会在某一方面有自己的功能定位。用户按下的快捷键首先将影响鼠标所在的区域中的编辑器,区域边界由圆角(倒角)区分。
可以为不同的项目任务自定义组合出各种区域的 工作区 ,命名并保存这些工作区供以后使用。
改变大小
可以通过按住 LMB 并拖动边界调整区域大小。移动鼠标光标移到两个区域之间的边界,直到它变成一个双向箭头,然后按下并拖动。
拆分
拆分一个区域将创建一个新区域。 将鼠标光标放在区域角落会将光标更改为十字(+),表示按下 LMB 将激活拆分或连接操作。 从区域角落 向内 拖动将 拆分 区域。 可以通过水平或垂直拖动来定义拆分方向。
合并
Properties is being joined to the Outliner.
Dragging from an area corner outward will join two areas. The area that will be closed shows a dark overlay. You can select which area will be closed by moving the mouse over areas. Release the LMB to complete the join. If you press Esc or RMB before releasing the mouse, the operation will be canceled.
区域选项
在区域边界按 RMB 打开 区域选项 。
Vertical/Horizontal Split
显示一条指示线用于选择分割的区域和位置,按 Tab 切换水平/垂直分割。
合并区域
覆盖显示合并方向。
Swap Areas
Swaps this area with the adjacent one.
互换内容
用户可以在区域的拐角上按下 Ctrl-LMB ,向目标区域拖动,然后释放鼠标,交换两个区域的内容。两个窗口不一定要相邻,但必须位于同一窗口内。
复制区域到新窗口
参考
菜单
视图(View) ‣ 区域(Area) ‣ 将区域复制到新窗口(Duplicate Area into new Window)
可以使用 视图(View) ‣ 区域(Area) ‣ 将区域复制到新窗口(Duplicate Area into new Window) 创建一个新的包含该区域的浮动窗口。(在一些编辑器中不可用。)
新窗口是一个全功能窗口,是Blender相同实例的一部分。这在用户使用多显示器时很有用。
用户还可以在区域拐角按下 Shift-LMB ,然后轻轻向外拖拽,创建新窗口。
可以使用系统的 关闭窗口 按钮关闭。
切换区域最大化
参考
菜单
视图(View) ‣ 区域(Area) ‣ 区域最大化(Toggle Maximize Area)
快捷键
Ctrl-Spacebar
最大化的区域填充了整个应用程序窗口。您可以使用 视图(View) ‣ 区域(Area) ‣ 区域最大化(Toggle Maximize Area) 菜单项或键盘快捷键来最大化区域。要恢复为正常大小,请再次使用键盘快捷键或顶部栏上的 返回前一视图 按钮。
Note
当使用快捷键时,是对鼠标停留的区域做最大化操作。
切换全屏模式
参考
菜单
视图(View) ‣ 区域(Area) ‣ 切换全屏模式(Toggle Fullscreen Area)
快捷键
Ctrl-Alt-Spacebar
全屏区域仅包含该编辑器的主区块。要退出全屏模式,请使用键盘快捷键或将鼠标移到该区域的右上角以显示返回图标。