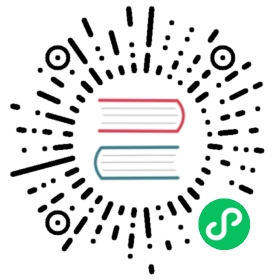混合节点

混合节点。
“混合”节点通过处理两个输入图像的单个和相应像素来混合图像,在着色器和纹理中称为“MixRGB”。
输入
系数
控制节点对输出图像的影响量。
图像
背景图像。图像大小和分辨率为输出图像的尺寸。
图像
前景图像。
属性
混合
在“混合类型”下拉菜单中可以选择混合类型。每种混合类型的细节见 颜色混合模式 。
添加,相减,相乘(正片叠底),滤色,相除,差值,变暗,变亮,叠加,减淡,颜色加深,色相,饱和度,值(明度),颜色,柔光,线性光
使用 Alpha通道
通过单击 颜色和Alpha 图标激活时,第二个图像的Alpha通道将用于混合。停用时,默认图标背景为浅灰色。总是使用基本图像的alpha通道。
钳制
Limit the output value between 0.0 and 1.0.
输出
图像
标准图像输出。
举例
下面是常见混合模式和用途的示例,将颜色或棋盘格与遮罩混合。
对上述混合方法的一些解释可能有助于您有效地使用混合节点:
相加
把蓝色加上蓝色会使它保持蓝色,但把蓝色加上红色会使它变成紫色。白色已经有了全部的蓝色,所以它保持白色。使用此选项可以改变图像的颜色。添加蓝色会使图像更冷。
相减
把蓝色从白色的图层上去掉,红色和绿色结合在一起就变成了黄色。把蓝色从紫色的图层上去掉红色。用这个来降低图像的饱和度。去掉黄色会使图像更蓝,更令人沮丧。
正片叠底(相乘)
Black (0.0) times anything leaves black. Anything times White (1.0) is itself. Use this to mask out garbage, or to colorize a black-and-white image.
色相
显示图像中有多少颜色,忽略除所选颜色以外的所有颜色:生成单色图片(样式“黑色和色调”)。
混合
合并两个图像,平均两个图像。
变亮
就像漂白剂使你的白色更白,和遮罩一起使用可以让你的图层变亮。
差值
它会去掉一种颜色。把黄色变成白色所需要的颜色是蓝色。使用这个来比较两个非常相似的图像,看看对其中一个图像做了什么,使之成为另一个图像。有点像图像的更改日志。您可以使用此功能查看已放置在图像中的水印(请参见 水印图像),以进行检测图片是否被盗用。
变暗
在这里设置颜色,就像透过玫瑰色的眼镜看世界。
Note
Only add, subtract, multiply and divide are suitable for Scene Referenced images.
对比度增强
Here is a small node tree showing the effects of two other common uses for the RGB Curve: Darken and Contrast Enhancement. You can see the effect each curve has independently, and the combined effect when they are mixed equally.
显示“变暗”、“增强对比度”和“混合”节点以进行合成的示例节点设置。
正如你所希望看到的,我们原始图像的猴头是过曝,要调整过曝,必须变暗图像并增强图像的对比度。
在上面的的RGB曲线中,只有曲线的右侧被降低,因此,沿底部的任何X输入都会导致几何上的Y输出减少,实现图像的“变暗”。(下面的)RGB(S形)曲线缩放输出,使X的中间值发生显著变化,即中间亮度比例被扩展,因此输出的是白色和黑色,从而增强图像的对比度。要创建此曲线,只需单击该曲线并添加新的控制点,然后根据需要拖动点以弯曲曲线。最后混合节点将这两种效果地结合在一起,最终效果就感觉好多了。
水印图像
在过去,当纸糊变干时,一个图案被压进纸糊中,会形成一个标记,用来识别纸的制造者和来源。除了在适当的光线下,几乎看不到这个标记。这可以认为是最早形式的潜意识广告。如今,人们在自己的图片上加上水印,将其标识为个人知识产权,或是作者或主机服务的潜意识广告,或是简单地跟踪图片在网络上的传播。Blender为您提供了一套完整的工具,既可以对水印进行编码,也可以判断图像是否具有水印。
在图像中设置水印
首先,您可以使用不容易复制的名称、词汇、形状或图像来构建自己的个人水印。虽然中性灰色最适合使用建议的编码方法,但您可以自由使用其他颜色或图案。它可以是单个像素或整个渐变,这取决于您自己。在下面的示例中,我们使用“装换”节点在图像中的特定位置对水印进行编码,它可以帮助我们设置水印标记的位置。然后,使用RGB->BW节点将图像转换为数字,Map Value节点可以使用这些数字使图像成为半透明状态。在这种情况下,它将水印标记的透明度降低到原来的十分之一。“添加”节点添加相应的像素,使包含标记的像素变得更亮。
使用标记和特定位置将标记嵌入到图像中。
当然,如果想让人们注意到你的水印标记,请不要把它缩的太小,或者你可以把它变成对比色。当然也有许多其他的方法,比如使用其他混合设置和更高级的功能,你可以随意尝试!
Hint
附加用途
你也可以使用这项技术,做出其他有意思的效果,如在标题序列中使文字看起来像是在水面上投射的,或者像刺青一样,使文字附写在女孩的前臂上。
为你的水印解码图像
When you see an image that you think might be yours, use the node tree below to compare it to your stock image (pre-watermarked original). In this tree, the Mix node is set to Difference, and the Map Value node amplifies any difference. The result is routed to a viewer, and you can see how the original mark clearly stands out.
检查图像的水印。
Various image compression algorithms lose some of the original; the difference shows as noise. Experiment with different compression settings and marks to see which works best for you by having the encoding node group in one scene, and the decoding group in another. Use them while changing Blender’s image format settings, reloading the watermarked image after saving, to get an acceptable result. In the example above, the mark was clearly visible all the way up to JPEG compression of 50%.