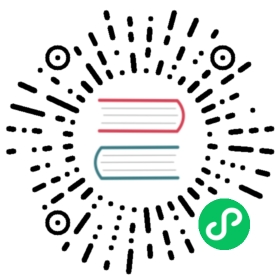UV工具
参考
编辑器
3D 视图
模式
编辑模式
菜单
顶栏 ‣ UV
快捷键
U
Blender提供了几种UV映射方式。比较简单的投影方法使用三维空间到二维空间的映射公式,将点的位置朝点/轴面确定的表面插值。更高级的方法可以用于更加复杂的模型,并有更具体的用途。
展开
参考
编辑器
3D Viewport and UV Editor
模式
编辑模式
菜单
UV ‣ 展开
快捷键
U
展平沿 缝合线 切开后的网格。可用于有机形体。
首先选择所有您要展开的面。在3D视图中,选择 UV ‣ 展开 或 U 并选择展开。您也可以在 UV 编辑器中使用 UV ‣ 展开 或 U 来完成此操作。这种方法将展开所有面并重置之前的结果。展开一次后,UVs菜单将出现在UV编辑器中。
猴头的展开结果。
该工具将基于面的连接以及与图像的配合方式,并考虑所有选中面上的缝合线,展开物体的面,提供 “最合适” 的方案。如果可能的话,每个面在图像上对应不同的区域,且不会与其他面的UV重合。如果选中物体的所有面,每个面都将映射至图像的同一部分。
选项
Blender有两种计算展开的方法。可以在3D视图工具面板的工具设置进行选择。
基于角度
该方法提供了不错的网格的二维表达。
拱形
使用LSCM (Least Squared Conformal Mapping)。UV映射效果通常没有基于角度准确,不过对于简单物体效果更好。
填充洞面
启用填充洞面,可以防止重叠,并更好地在UV区域中表示洞面。
校正高宽比例
根据图形比例计算UV宽高比。
使用表面细分修改器
映射UV时考虑细分修改器作用后的顶点位置。
边距
UV孤岛之间的间距。
Tip
一个面的UV纹理只需用到图像的 部分 ,而不是 整张 图像。同样地,多个面可以共用图像的同一部分。这样面映射后占用的图像会更少。
智能UV投射
参考
编辑器
3D 视图
模式
编辑模式
菜单
UV ‣ 智能UV投影
快捷键
U
智能UV投射会基于角度阈值(角度变化)切分网格。它提供了对创建自动缝合线的精细控制。该方法适用于简单和复杂的几何形状,如机械零件或建筑。
该功能会检测物体的形状,选中面以及其与其他面的关系,根据这些信息和用户设置的参数创建UV映射。
在下面的例子里,智能映射将立方体的所有面映射为上下各3个面的整齐排列,立方体的6个面调整为与原物体表面一样的方形。
立方体的智能UV投射。
对于更加复杂的机械物体,该工具可以非常快速且轻易地创建一个规则、直观的UV布局。
选项
工具栏的 调整上一步操作 面板提供了对网格展开方式的精细控制:
角度限制
控制面的分组方式:值越高,分组越多越小,不过畸变更小;值越低,分组越少,代价是畸变更多。
孤岛边距
用于控制UV孤岛拼排的紧密程度。值越高,孤岛之前的空隙越大。
区域权重
计算较大面积面对投影矢量的权重。
光照贴图拼排
参考
编辑器
3D 视图
模式
编辑模式
菜单
UV ‣ 光照贴图拼排
快捷键
U
光照贴图拼排将网格的每一个面,或选定的面,打包到UV边界中。光照贴图主要用于实时渲染,当需要使用尽可能多的UV空间时,光照信息被烘焙到纹理贴图上。它也可以同时在几个网格上工作。它在工具栏中有一些选项。
用在单个网格的话,可以设置为仅映射 选中的面 或 所有的面。
选定的网格物体 选项用于多个网格。要使用此选项,在 物体模式 选择多个网格物体,然后进入 编辑模式 ,并启用该选项。
选项
共享纹理空间
用于映射多余1个网格,尝试将所有物体的面不重合地排布在UV边界内。
新UV贴图
如果映射多个网格,该选项用于为每个网格新建一个UV映射。参见 UV 贴图。
新建图像
为每个网格指定新的图像,不过在启用 共享纹理空间 时,仅新建一张图像。
图像尺寸
设置新建图像的尺寸。
拼排品质
在执行复杂的盒装拼排前,执行预拼排。
边距
用于控制UV孤岛拼排的紧密程度。值越高,孤岛之前的空隙越大。
沿活动四边面展开
参考
编辑器
3D 视图
模式
编辑模式
菜单
UV ‣ 沿活动四边面展开
快捷键
U
沿活动四边面展开工具沿连续的面循环展开选中面,即使网格面是非常规形状的。要注意的是,展开时不会考虑图像尺寸,所以可能需要稍微缩放一点,以匹配图像区域。
选项
边长度模式
均匀
统一所有UV面为同一尺寸。
长度
待办。
平均长度
对每个循环边上的边长度取平均值。
Note
需要注意的是,这里匹配的是活动四边面在UV空间中的形状,而非三维空间中的形状。要获得整齐的90度展开,在使用 沿活动四边面展开 前,要确保活动四边面在UV空间中是矩形。
块面投影
参考
编辑器
3D 视图
模式
编辑模式
菜单
UV ‣ 块面投影
快捷键
U
块面映射将网格映射到展开的立方体表面。块面映射将网格投影至6个分离的平面,创建6个UV孤岛。在UV/图像编辑器中,会产生重叠,不过可以移动。参见 UV编辑 。
选项
矩形尺寸
设置投射至的立方体尺寸。
通用选项
下面是块面、柱面、球面映射的通用设置:
校正高宽比例
映射UV时将考虑图像的宽高比。如果图像被映射到非方形的 纹理空间 ,投射将考虑到这一点,扭曲映射来确保表面上的准确。
裁剪至边界框
裁剪位于(0到1)范围外的UV,移动至UV空间中的最近边界。
缩放至边界框
如果UV超出(0到1)范围,会缩放至匹配UV边界。
柱面和球面投射
参考
编辑器
3D 视图
模式
编辑模式
菜单
UV ‣球面投影 UV ‣ 柱面投影
快捷键
U
柱面和球面映射有相同的设置。区别在于柱面映射会将UV投影至柱面形状,而球面映射则考虑球面的曲率,并且纬度线均匀分布。用于球形物体,如眼睛、行星等。
等距柱状投影图像搭配球面投射使用。
一般来说,展开柱体(管道)就如同纵向剖开,再平摊开来,所以Blender希望 竖着 摆放管道,观察视角垂直于物体。不同的视角会将管子投射为不同的UV,图像也要随之倾斜。不过,你可以手动设置计算的轴向。球面映射也是一样的思路:
还记得前面提到的制图人员绘制世界地图的方法吗?好了,你可以从不同的角度展开球面,实现相同的效果。通常,要展开球体,两极分别朝上和朝下,观察球体。展开之后,Blender会给出等距柱状投射结果;朝向你的赤道上的点位于图像中间。从两极观察则会获得不同却常见的投射结果。使用等距柱状投射作为地球的UV图像,可以把星球漂亮地映射到球面。
选项
方向
查看极向轴
从上向下(极向)观察时使用。
赤道视图
观察赤道时使用。
对齐至物体
使用物体的变换计算轴向。
对齐
选择朝上的轴向。
ZX极轴
极点0位于X轴。
ZY极轴
极点0位于Y轴。
半径
使用的柱体半径。
从视角投影
参考
编辑器
3D 视图
模式
编辑模式
菜单
UV ‣ 从视角投影
快捷键
U
从视图投影使用3D视图的当前视角,按照显示的形状摊开网格。可以在使用真实物体的图像作为模型贴图时,使用该选项。对于远离观察点的模型区域,可能会产生一些拉伸。
选项
见 通用选项 。
正交
应用正交投影。
从视角投影(限界)
参考
编辑器
3D 视图
模式
编辑模式
菜单
UV ‣ 从视角投影(限界)
快捷键
U
与 从视角投影 一样,不过默认勾选 缩放至边界框 和 校正宽高比。
重置
参考
编辑器
3D Viewport and UV Editor
模式
编辑模式
菜单
UV ‣ 重置
快捷键
U
重置UV,将每个面映射为填充整个UV栅格,赋予每个面同样的映射。
如果使用可重复的图像,物体表面会被重复的该图像覆盖,图像会经调整以适应每个单独的面。使用该展开选项重置映射和撤销所有展开(回到初始状态)。