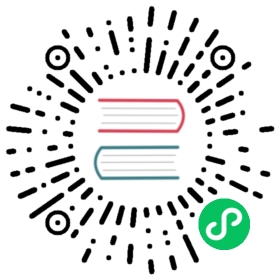指定
参考
面板
材质 ‣ 材质槽
材质是一种可以被创建和指定到1个或多个物体的数据块。
一个物体也可以由多个不同的材质插槽用来指定多个材质,对应物体的不同部分。如果需要材质间的平滑过渡, 混合着色 节点是一个更好的选择。
材质槽
材质槽连接材质到物体和网格。
默认情况下物体仅有一个材质槽,它指定了整个物体单一的材质。如果网格的不同部分需要不同的材质,那就创建多个材质槽。

材质槽面板。
槽列表
物体的材质槽和活动材质显示在 列表视图 中.
新建材质槽
在物体上创建新材质槽。
移除材质槽
从物体中移除材质槽。
复制材质
复制材质节点和设置到剪切板。
粘贴材质
粘贴来自剪切板的材质节点和设置。
复制选择的材质
复制当前活动物体的相同材质指定方式到另一个已选物体。
Remove Unused Slots
Removes all material slots not assigned to the object.
数据块
材质
选择的材质的材质 数据块菜单 。此处可以在材质槽中创建新材质或已存在的材质。
数据块关联
明细材质是否被关联到物体或物体数据。
关联选择器有两种选项,数据和物体。这两种选项决定了材质是关联到物体还是关联到数据 (例如网格或曲线). 数据菜单决定了材质将关联到链接到物体数据块的网格的数据块。物体菜单决定了材质将直接关联到物体的数据块。
两种选择的结果自然也是有所不同 。例如,不同的物体可能共用同一个网格数据块。由于该数据块决定了物体的形状,编辑模式下的任何修改都会反映到所有这些物体上。并且,在共用该网格的物体之间,任何该网格数据块的关联对象都是共用的。所以,如果网格与材质关联,每个物体都将共用该材质。
另一方面,如果材质被直接关联到物体数据块,物体可以有多种材质且仍然共享相同的网格。
注解:如果链接到物体,可以有若干使用了不同材质的同一物体数据的实例。如果关联到了网格数据,则前面说的就不成立了。详见 数据系统 。
编辑模式
进入网格编辑模式,给网格的不同部分指定各种材质。材质槽面板将显现相关的按钮。

编辑模式下的材质槽面板。
指定
指定活动材质槽和材质到选中的网格面,蜡笔线条,和类似的其它物体类型。
选择
选择要指定活动材质槽的面。
删除
从指定了活动材质槽的面中删除。
重复使用已存在的材质
Blender被设计成允许你重复使用 任何 东西,包括材质设定,在多个物体间,相比创建复制的材质,你可以轻松重复使用已存在的材质。要实现它,这里有多种方式使用材质数据块菜单:
单一物体 — 选定物体后,点击材质名字左边的球体,一个弹出菜单将显示当前blend文件中所有可用的材质。点击即可使用。
Tip
查找材质
你可以在材质列表底下的查找框中查找材质名字。例如,输入 “木纹” 后所有名字包含 “木纹” 的材质将被筛选并显示出来.
Multiple Objects — In the 3D Viewport, with Ctrl-L you can quickly link all selected objects to the material (and other aspects) of the active object. Very useful if you need to set a large number of objects to the same material; just select all of them, then the object that has the desired material, and Ctrl-L links them to that “parent”.
删除材质
要删除材质,需选择可用材质列表中的材质并按X。
尽管该材质看起来立刻消失了,但是否真正删除取决于材质是否在别处正在使用。
If the material is linked to the object and there are other objects which use this material, then the material will be removed from that object (but remain on all its other objects).
如果 “伪用户” 按钮被点亮,那么该材质即使没有在任何东西上使用,依然会在保存文件的时候被保留下来。
仅当 “真实” 为0, 且没有点亮 “伪” 用户, 材质才会被永久删除. 记住它当blend文件保存后该材质依然会在材质列表中存留, 而一旦重新加载blend文件则会消失.
多个材质
通常分行,物体上的不同颜色或图案的实现需要靠给材质添加纹理来实现。当然,在某些场合你可以通过指定不同材质到物体的独立的面来获得物体上的多个颜色。
若要在同一个物体的不同面上应用若干材质,你可以使用材质标题面板的材质槽选项。
在物体的某些面的基础材质上叠加应用第二种材质的方法流程如下:
In Object Mode, create a base material.
Go into Edit Mode and Face Select (a new list will appear below the Active Material list with Assign, Select, Deselect buttons).
Select the faces to be colored with the second material.
In the Object Material Slots list, click the
+button to create a new slot or select an existing material.Click the Assign button, and the material will appear on the selected object faces.