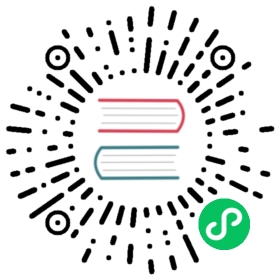Discombobulator
这个插件以选中的面为基础创建一个 立体像(greeble) 物体。它通过你的网格快速创建科幻风格的面板。
激活
打开Blender,打开用户偏好设置下的插件栏。
下拉框选添加网格,然后勾选 Discombobulator 来启用插件。
界面
Located in the 3D Viewport ‣ Add ‣ Mesh menu.
Discombobulator 在网格物体模式下和编辑模式下可用。
说明
选择你想要添加 greebles 的四边面。
3D Viewport ‣ Add ‣ Mesh ‣ Discombobulator.
现在你会看到表面但网格没有任何变化。
现在去读一下面板顶部的 使用说明 很有帮助。
使用默认设置并按 OK 你会看到生成了一个新的部分区域升起的网格物体。
让我们看一下下面的设置。
突起设置
制造突起
这个复选框会打开突起的功能。如果你关闭它,执行脚本的时候什么也不会发生。如果你只用下面描述的装饰功能你可以关掉突起。
最小 / 最大 高度
调节突起的高度,你可以用负值和正值。负值会在所选面的另一边产生突起。
最小 / 最大 锥度
调整突起的锥度。这会影响到突起的棱角。
1, 2, 3, 4
这些复选框提供面细分的选项或者是每个面的突起的数量。如果你全选了,每个面会随机地有1,2,3 或 4 个突起。可以使用一个或者几个的组合,面上只会产生你选择的值。
重复突起
这个按钮在第一层突起的上面创建更多层的突起。重点记得不要把这个值设置得太高,因为它计算起来很费时间。同时要注意重复突起是以面的法向为基础的,它会在前次迭代产生的所有面上产生新的突起。
装饰设置
这个选项允许你使用自己的网格物体并把它应用到突起之上。
装饰的设置有一点复杂:
选择你想要用做装饰的物体。
运行 Discombobulater, 并点击 拾取装饰(Pick Doodad)。
选择你想要在上面散布装饰的网格然后运行 Discombobulator。
材质设置
这些设置允许你为突起的边和顶添加材质。
最好先设置好你的材质。为你的网格增加两个不同的材质(两个材质球)。
0号是你的材质的第一个材质球,1号是第二个材质球。
运行 Discombobulator 你可以为顶面和边面选取材质。
参考
类别
添加网格
描述
为网格添加立体像 (Greeble) 类型效果。
位置
3D Viewport ‣ Add ‣ Mesh
文件
add_mesh_discombobulator 目录
作者
Evan J. Rosky (syrux)
维护人员
待补充
许可证
GPL
支持级别
社区版
说明
该插件为Blender自带插件。