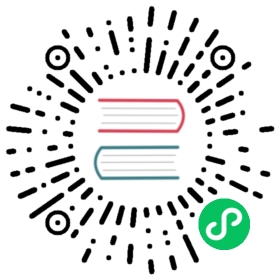大纲视图

大纲视图编辑器。
大纲视图 是一个组织blend文件中数据(即场景数据、视频编辑器数据或存储在blend-file中的任何东西)的列表:
查看场景中的数据。
选择或取消选择场景中的物体。
隐藏或显示场景中的物体。
启用或禁用选择 (使3D 视图中的物体 “不可选择” )。
禁用 / 启用是否渲染物体。
从场景中删除物体。
取消数据链接(相当于在数据块的名称后面点 X 按钮)。
管理场景中的集合。
大纲视图 中的每一行都显示一个数据块。可以 LMB 单击名称左侧的折叠三角形以展开当前数据块,并查看其包含的其他数据块。按住 Shift 的同时单击折叠三角形进将展开所有层级的子数据块。 LMB 单击并沿折叠三角形拖动,将展开或折叠多个数据块。
选择和激活

Cube为活动项时选中数据块。
Selection is done with LMB (and/or the context menu, see below) on the row of a data-block. Single selections will also activate the data-block. The rows of selected data-blocks are highlighted blue, with the active data-block highlighted in a lighter blue.
单击数据块列表下方的空白区域将全部取消选择。
Note
By default, selecting data-blocks in the Outliner will select the respective objects, bones, and sequences in the 3D Viewport and Sequencer. Selections in the 3D Viewport and Sequencer will be synced to each Outliner. To disable selection syncing, turn off the toggle in the filter popover.
还可以通过单击父级数据块名称右侧显示的图标来选择数据块的子级。
选择一个数据块
使用 Ctrl-LMB 一次加选一个数据块。以这种方式添加到选中项的每个数据块都将成为活动数据块。
使用 Shift-LMB 选择以活动元素为起点的一个范围内的元素。使用 Ctrl-Shift-LMB 可以在不取消之前选中项的情况加选一个范围。
从大纲视图中名称或图标以外的任何位置单击并拖动可以进行框选。使用 Shift 加选,按下 Ctrl 则从现有选择中减去框选元素。也可以使用 B 启动框选。
使用 A 全选, Alt-A 用于取消全选。
可使用键盘方向键在大纲视图中跳转和选择。按键后从活动数据块开始选择和跳转,但不会改变活动数据块。
Up | 选择列表中上一个元素。 |
Down | 选择列表中下一个元素。 |
Shift-Up | 在不取消选择的情况下选择上一个元素。 |
Shift-Down | 在不取消选择的情况下选择下一个元素。 |
Left | 关闭该数据块。 |
Right | 在视图中展开子级数据块。 |
Shift-Left | 关闭该数据块及其所有子数据块。 |
Shift-Right | 打开此数据块及其所有子数据块。 |
切换交互模式
LMB 选择某些数据块将切换到相关的交互模式。例如,选择立方体的网格数据将选中立方体并进入 编辑模式。再次选择数据块将切换回 物体模式。
If the data-block type supports multi-editing, you can use Ctrl to add or remove objects from the Edit Mode.
关系管理

将物体关联到集合。
可以拖放管理大纲视图中的数据关系。LMB 单击并从数据块的名称或图标上开始拖放操作。
可以通过拖放集合的名称或内容将物体移动到集合。在拖动的同时按下 Ctrl 可将物体关联到集合。
在按住 Shift 的同时将物体拖放到另一个物体上可设置两者的父子关系。
Note
拖放将尝试对所有选中项进行操作。与操作不兼容的选中数据块将保持未修改状态。
上下文菜单
在图标或名称上点击 RMB 显示数据块的上下文菜单。根据选择数据块的类型不同,将出现以下全部或部分选项:
复制/粘贴
复制/粘贴选定的数据块。
删除
删除选定的数据块。
选择,选择层次结构,取消选择
将物体添加到当前选择而不使其成为活动物体。
集合
Collections are a way Blender uses to organize scenes. Collections contain objects and everything else in a scene. They can include collections themselves and are fully recursive.
See also
阅读更多关于 集合。
新建
创建一个新集合。
复制集合
递归地复制集合,包括所有子集合、物体和物体数据。
复制关联
复制整个层次结构,使内容与原始内容保持关联。
删除层级
删除集合并删除其所有子对象或集合。请务必注意,这只会删除集合,如果子对象是另一个集合的一部分,它们将保留在场景集合中,并且不会从blend文件中删除其数据块。
实例场景
创建新的 集合实例.
可见性
隔离
隐藏除所选集合和任何父集合(如果存在)之外的所有集合。
显示/隐藏
从 视图层 显示/隐藏选定的集合。
显示/隐藏内部
在 视图层 中显示/隐藏所有属于选定集合的项,包括子集合。
在视图中启用/禁用
启用/禁用在 视图层 中的绘制。
在渲染中启用/禁用
在渲染中启用/禁用集合的可见性。
视图层
视图层中启用/禁用
视图层中禁用/启用的集合。
ID数据菜单
取消链接
将数据块与其“自身”(例如网格中的材质)断开链接。
转为本地项
创建此数据块的“本地”副本。
使其独立化
此功能尚未实现。
删除
删除选定的数据块。
重新映射用户
将数据块的用户重新映射到另一个数据块(当然是同一类型的数据块)。这意味着你可以用另一种材料或纹理来代替所有的用法。
复制/粘贴
复制/粘贴选定的数据块。
添加假用户,清除假用户
添加一个“虚拟”(假)用户,以便即使没有用户,所选数据块也总是被保存。假用户可以通过 清除假用户 删除。
重命名 F2
重命名选定的数据块。
选择链接
选择链接的数据,请参阅 选择相连元素 获取更多信息。
视图菜单
视图菜单是上下文菜单的一部分,在所有大纲视图元素中都受支持。
显示活动 Period
将树视图置于选定的物体中心。
显示层级 Home
折叠全部大纲树层级。
显示/隐藏一级 NumpadPlus/ NumpadMinus
Expand one level down in the tree or collapse one level using the keyboard shortcuts.
Note
部分物体类型根本没有上下文菜单!
限制列
大纲视图 编辑器的右侧,有以下切换选项,可用于集合、物体、骨骼、修改器和约束。
默认情况下,仅启用临时视图可见性。其他选项可以在大纲视图 筛选 弹窗中的 限制切换 选项中启用。
按住 Shift 设置或取消其所有子集合或物体的值。
按住 Ctrl 将物体或集合隔离开来,因此它们是唯一具有其值集的物体。
可见性( 眼睛图标)
Toggles the visibility of the object in the 3D Viewport.
启用集合(复选框)
从视图层中排除集合。 这不是一个限制列。 它显示在集合图标旁边。
Note
首先需要在大纲视图过滤器中启用以下选项。
可选性 (鼠标光标图标)
如果您在场景中放置了某些内容并且在处理其他内容时不想意外选择它,则此功能非常有用。
渲染(相机图标)
这仍然会使物体在场景中可见,但渲染器将忽略它。 通常由支持物体使用,这些物体有助于建模和动画,但不属于最终图像。
全局视图可见性 ( 屏幕图标)
这仍然会渲染物体/集合,但所有视图都会忽略它。 通常用于需要在其他文件中实例化的高多边形物体的集合。
阻隔(仅限集合)
在视图层屏蔽集合中的物体 — 仅限 Cycles 。
仅间接(仅限集合)
这些集合中的物体仅对间接光有贡献 — 仅限 Cycles 。
标题栏
显示模式
编辑器标题具有一个选择菜单,可让你过滤大纲视图应显示的内容。它有助于缩小物体列表的范围,以便你可以快速轻松地找到所需的东西。
场景
显示 大纲视图 可以显示的 所有的内容 (在所有场景,所有层等)。
视图层
显示当前视图图层中的所有集合和物体。
序列
Blender 文件
列出当前blend文件中的所有数据。
数据API
列出每个 数据块 以及它们可能具有的任何属性。
孤立的数据
列出未被使用的 及/或在重新载文件后会丢失的 数据块,包括仅有一个伪用户的数据块。通过单击大纲编辑器右侧的复选框添加/移除伪用户。
搜索
您可以使用 大纲视图 标题中的搜索域搜索视图中的数据块,过滤 菜单允许您切换以下选项:
区分大小写的匹配
完全匹配
过滤
限制切换
设置哪些 限制列 应该是可见的。
按字母顺序排序
按字母顺序排序输入。
选区同步
Sync Outliner selection to and from the 3D Viewport and Sequencer editors. Disable to manage collections, object relations, and scene data without changing the selection state. Selection syncing is only available in Scenes, View Layer, and Sequence display modes.
集合
列出场景的 集合层级 下的物体和集合。 物体可能出现在多个集合中。
物体
根据其他筛选器选项列出所有物体。仅当您需要不包含物体的集合的概览时才禁用。
物体状态
所有
默认选项,无限制。
可见的
只列出视图中的可见物体。全局和临时可见性设置都会被考虑在内。
不可见
仅列出视图中不可见的物体。
选中项
Lists the object(s) that are currently selected in the 3D Viewport. See selecting in the 3D Viewport for more information.
活动项
仅列出活动(通常是最后选定的)物体。
物体的内容
列出材质,修改器,网格数据,…
物体子项
列出对象子项。 如果启用了 集合 选项,即使子项不在集合中,您也会看到对象子项。 然而,大纲视图将它们显示为虚线。
数据块
允许您过滤当前场景中的某些数据块。
杂项
标题栏的某些选项仅在与活动 显示模式 兼容时显示。
新集合(视图层)
在所选集合中添加新集合。
过滤ID类型(孤立的数据,Blender文件)
限制大纲视图中显示的数据块的类型。
键控集(数据API)
将所选数据添加/删除到活动的 键控集。
驱动器
添加/删除所选项目的 驱动器 。
清除(孤立的数据)
删除文件中所有未被使用的数据块(无法撤销)。
示例

大纲视图具有不同类型的数据。