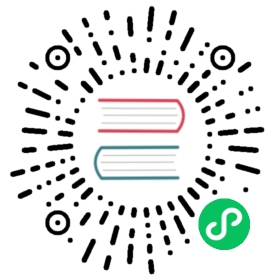编辑骨骼
添加菜单
参考
模式
编辑模式
菜单
添加
快捷键
Shift-A
在 3D 视图, 使用 Shift-A 快捷键命令添加一个新的骨骼到你的骨架。
这个骨骼具有:
一个Blender单位长度。
朝向全局Z轴的方向。
它的根部位于3D 游标位置。
与其它骨架的骨骼没有任何关系。
挤出
参考
模式
编辑模式
菜单
骨架 ‣ Extrude
快捷键
E, Shift-E
当您按下 E 时,对于每个选定的末端(显式或隐式),将创建一个新骨骼。 这个骨头将成为“它的”末端所有者的子级,并与之相连。 像往常一样,一旦完成挤压,只选择了新骨骼的末端,并且在选择模式下,您可以根据自己的喜好放置它们。 见图 挤出实例。 。
 选择了三个尾端的骨架。 |  三个挤出的骨骼。 |
你也可以使用旋转/缩放挤出,如网格那样,分别的按 E R 和 E S —— 以及沿一个全局或局部轴锁定( locked )的挤压。
 单个选定的骨骼的尾端。 |  两个镜像挤出的骨骼。 |
骨骼有一个额外的“镜像挤出”工具,通过按下 Shift-E 来调用。 默认情况下,它的行为与标准挤出完全相同。 但是一旦你启用了 X轴镜像 编辑选项,每个挤出的末端将产生 两个新的骨骼 ,除了“_L”/“_ R”后缀之外具有相同的名称(左/右,见 下一页 )。 “_L”骨骼的行为类似于默认拉伸产生的单个骨骼——您可以完全相同的方式移动/旋转/缩放它。 “_R”骨骼是它的镜像对应物(沿着骨架的局部X轴),见图 镜像挤出示例。 。
Important
取消挤压命令将使新创建的骨骼重新回到源位置,(创建零长度的骨头,就是骨骼还在)。当退出编辑模式时这些骨骼才将被移除,然而这会引起混乱和不会像你想要的那样保持它们。如果你认识到这个问题立刻使用undo命令撤消挤压动作。
你应该知道,你不能像在网格编辑那样只是按X键来解决这个问题,因为挤出是选择了新创建的骨骼尾端,并如下文所述删除命令忽略骨头的关节。要删除这些挤压骨头不用undo,你必须移动的骨骼尾端,然后选择骨骼并删除 (Delete Selected Bone(s)) 他们。
鼠标点击
参考
模式
编辑模式
快捷键
Ctrl-RMB
如果选择了超过一根骨骼,按下 Ctrl-RMB -点击添加一根新骨骼。
关于新的骨骼尾端:
Ctrl-RMB -单击后,它成为骨架的活动元素,正好就在单击的位置,但是 (与网格编辑一样) 它将位于与视图平行且穿过3D游标的平面。
新骨骼的首端和父骨骼的位置取决于激活的元素:
激活元素是骨骼时按住Ctrl-点击。
如果激活元素是一根 骨骼 :
新的骨骼首端是位于激活(既选择的骨骼)骨骼的尾端。
新的骨骼是父物体并连接到激活骨骼(检查图中的大纲图. 激活的元素是尾端时按住Ctrl-点击。 )。
激活的元素是尾端时按住Ctrl-点击。
如果激活的元素是 尾端 :
新骨骼的首端是位于激活的尾端上。
新的骨骼是父物体并连接到骨骼本身激活的尖端上(检查图中的大纲图. 激活的元素是尾端时按住Ctrl-点击。)。
当激活的元素是分离的首端时按住Ctrl-点击。
如果激活的元素是 分离的首端:
新骨骼的首端将位于激活的首端。
新的骨骼是 没有 父对象到骨骼本身的激活首端 (检查图中的大纲图. 当激活的元素是分离的首端时按住Ctrl-点击。)。
因此,新骨骼将 不会 连接到任何骨骼上。
当激活的元素是链接的首端时按住Ctrl-点击。
如果激活的元素是 连接的首端:
新骨骼的首端将位于激活的首端。
新骨骼的父节点 是 连接到骨骼本身的激活首端(检查图中的大纲图. 当激活的元素是链接的首端时按住Ctrl-点击。)。
这是很明显的。因为如果激活的元素是连接到首端,然后激活元素也是父骨骼的尾端,所以这和第二种情况是一样的。
新骨骼的尾端变成了激活元素,如果你重复按住 Ctrl-RMB 几次,将连续添加几个骨骼到同样的链的尾端。
在关节之间填充
参考
模式
编辑模式
菜单
Armature ‣ Fill Between Joints
快捷键
F
这个工具的主要用途是在选定的关节之间通过按住 F 键创建一个骨骼,类似于在网格编辑中你可以创建“边/面”。
如果你有一个首端和一个尾端被选择,新的骨骼:
将有一个首端位于选择的尾端上。
将有一个尾端位于选择的首端上。
父对象是链接到选择骨骼自身的尖端。
 激活左边的尾端。 |  激活右边的尾端。 |
如果你有两个尾端被选择,新的骨骼:
将有首端位于靠近3D游标的选择的尾端。
尾端位于其它选择的尾端。
父对象是连接到骨骼本身的尾端,作为新骨骼的首端。
 3D游标在左边。 |  3D游标在右边。 |
如果你有两个根部被选择,由于Blender不是实时的更新界面的你将面临一个小问题。
当按下 F 键,与以前的情况类似,你会看到一个新骨骼:
新骨骼首端位于靠近3D光标选择的首端。
尾端位于其它一个选择骨骼的首端。
父对象是连接到骨骼本身的尾端,作为新骨骼的首端。
如果你试图移动新骨骼,Blender将更新界面,你将看到新的骨骼首端移动到父骨骼的尾端。
 UI更新前(3D 游标在左边)。 |  UI更新后,正确的视图。 |
用仅仅选择一个骨骼的关节点击 F ,将创建一根从选择的关节到3D游标位置的一根骨骼,它没有任何的父骨骼。
 选定一个尾端填充。 |  选定一个首端填充。 |
你将得到一个错误当:
试图填充同一个骨骼的两个关节。
试图填充两个以上的骨骼关节。
复制
参考
模式
编辑模式
菜单
骨架 ‣ 复制
快捷键
Shift-D
Note
这个工具仅仅工作在选定的骨骼;选择关节时无效。
和网格编辑一样,按下 Shift-D 可以复制选中的骨骼。重复项成为选定的元素,并将它们置于选择模式,因此您可以将它们移动到任何您喜欢的位置。
如果你选择的是骨骼链的一部分,通过复制得到的是选择链部分的副本,所以副本是和原始骨骼是完全一样的。
一个骨骼的副本是和原始骨骼的父对象是一样的,即使不选择复制骨骼首端。但是,如果一个骨骼是父对象 和 连接到一个没有选择的骨骼,它的副本将是父对象但 没有 连接到没有选择的骨骼(见图 复制示例。)。
 一个选择了三个骨骼和一个单一的骨骼首端的骨架。 |  三个骨骼的副本。请注意,选择的链条被保存在副本中,并且Bone.006为父,但没有连接到Bone.001,如由黑色虚线。同样,Bone.007为父,但没有连接到Bone.003。 |
拆分
参考
模式
编辑模式
菜单
骨架 ‣ 拆分
快捷键
Y
断开选择并在开始和结束时清除父项。ToDo <2.8 add.
删除所选骨骼
参考
模式
编辑模式
菜单
Armature ‣ Delete Selected Bone(s)
快捷键
X
此工具删除选定的骨骼,所选的 关节 被忽略。
如果你在一条骨骼链删除了一个骨骼,它的子骨骼对象将自动连接到它自己的父骨骼对象作为父对象,但 没有 连接,以避免整个骨架变形。
 删除前面一个骨架选择的两个骨骼。 |  两个骨骼被删除。注意Bone.002,以前链接的Bone.001已经被删除,它现在的父对象是Bone骨骼。 |
溶解
参考
模式
编辑模式
快捷键
Ctrl-X
ToDo 2.76.
合并骨骼
参考
模式
编辑模式
菜单
Armature ‣ Merge Bones
快捷键
Alt-M
只要它们形成链,就可以合并几个选定的骨骼。由所选骨骼形成的每个子链将产生一个骨骼,其首端将是首端骨骼的首端,并且其尾端将是尾端骨骼的尾端。
点击确认 Merge Selected Bones ‣ Within Chains.
如果另一个(未选择的)链起源于合并的骨骼链内部,它将是合并骨骼的父级。如果他们被连接,它将连接到新的骨骼。
这有一个很微妙的地方(见图 合并示例。 ):即使已经连接(在未合并链的首端骨骼没有根球),骨骼没有视觉上的连接-这就好像你编辑一个骨骼一样,不同的是取决于你编辑那一根链的骨骼(比较下面的两个图像的例子来理解这个更好)。
 在合并前,一个选择了一个链和一个单一的骨骼的骨架。 |  骨骼Bone, Bone.001 和 Bone.002被合并到Bone.006,然而Bone.005没有被修改。注意Bone.003,链接到Bone.006但尚未“真正”连接。 |
 Bone.004被旋转,因此Bone.006的尾端被移动到Bone.003的首端。 |  Bone.006的尾端发生移动,因此Bone.003的首端被移动到Bone.006的尾端。 |
细分
参考
模式
编辑模式
菜单
骨架 ‣ 细分
你可以在一个骨骼通过细分得到两个或更多的骨骼。这个工具将会细分所有选定的骨骼,并保留现有的关系:从一个细分中创建的骨头,总是形成一个连接链的骨头。
在Subdivide Multi 调整上一步操作 面板中从每个选定的骨骼创建任意数量的骨骼。
切割数量
指定切割次数。 在网格编辑中, 如果你设置 n 切割, 对于每个选定的骨骼你将得到 n + 1骨骼。
 骨架上一个细分前的骨骼。 |  选择的骨骼切割2次的骨骼,得到三个子骨骼。 |
锁定骨骼
在编辑模式你可以有几种方法避免骨骼产生变换:
激活Transform Properties面板(N)的 Bones(骨骼) 标签的 Lock 选项,可以锁定所有骨骼;
按 Shift-W 开启骨骼设置 ‣ 锁定
选择 骨架 ‣ 骨骼设定 ‣ 锁定。
如果一个锁定骨骼的首端接到一个没有锁定骨骼的尾端,则不会被锁定 ,换言之,你可以随意移动它们。这意味着相链的骨骼链,当你锁定其中一个骨骼时,你其实只是仅仅锁定了它的尾端。对于没有相连的骨骼,锁定是对骨骼两端关节都是有效的。
X 轴镜像
分离骨骼
你可以像网格那样,分离骨骼为一个新的骨骼物体通过 Armature ‣ Separate , Ctrl-Alt-P 当然, 对象模式 ,你可以将所有选择的骨架合并为一个骨架物体通过 Object ‣ Join Objects , Ctrl-J 。