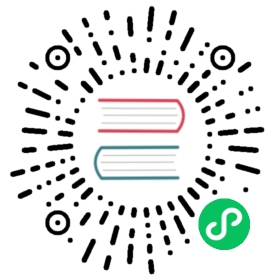飞行/行走模式
在某些情况下,最好使用第一人称控制视角漫游,尤其是对于大型环境,如建筑模型。 在这些情况下,围绕视图中心的视轨作用有限。 虽然可以使用缩放、平移和滑动,但这很不方便。
使用行走/飞行模式,可以在场景中各处漫游,并会从相机位置旋转视角(译者注:以视图相机为视角旋转中心)。

视图漫游。
在 偏好设置编辑器 中,选择要在调用视图漫游操作时默认使用的漫游模式。 或者,可以从视图漫游菜单中调用各个模式。
行走/飞行常见用例包括:
漫游
这可以是漫游大型场景的快捷方式。
相机机位
当相机视图激活时,这也会移动摄像机。
录制动画
移动具有自动关键帧和播放动画功能的相机将记录运动,允许记录走过的场景。
行走模式
参考
模式
所有模式
快捷键
Shift-AccentGrave
菜单
视图(View) ‣ 漫游(Navigation) ‣ 行走漫游(Walk Navigation)
在激活时,鼠标指针会移动到视图的中心, 并且会出现十字准星标记……
该漫游模式的行为类似于大多数3D世界游戏中可用的第一人称漫游系统。 它结合使用键盘箭头键和鼠标移动。
快捷键
移动鼠标调整视角。
箭头键或 W, S, A, D 前后移动和左右挪动。
传送 Spacebar 。
这会将相机移动到十字准线的位置(偏移值由 偏好设置 中设置的 视角高度 值确定)。
跳跃 V ——仅 重力 模式下。
上下移动 Q , E ——仅 自由 模式下。
使用 Tab 在 自由 和 重力 模式之间切换。
改变移动速度:
WheelUp 或 NumpadPlus 增加此次开启的会话中的移动速度。
WheelDown 或 NumpadMinus 减小此次开启的会话中的移动速度。
Shift (按住)——暂时加速运动。
Alt (按住)——暂时减速运动。
当对新视图感到满意后,按 LMB 确认。按下 Esc 或 RMB ,返回初始位置。
如果要为项目调整默认值(速度,鼠标敏感性……),可以到 偏好设置 中调整相关选项:
飞行模式
参考
模式
所有模式
快捷键
Shift-AccentGrave
菜单
视图(View) ‣ 漫游(Navigation) ‣ 飞行漫游(Fly Navigation)
激活时,光标位于定义为安全区块的矩形中心。 当光标位于此区块之外时,视图将旋转/平移。
快捷键
将鼠标沿着想要查看的方向,移动到安全区块之外。
前后移动视图相机:
WheelUp 或 NumpadPlus 加速向前移动。
WheelDown 或 NumpadMinus 加速向后移动。
因此,如果视图正在向前移动, WheelDown , NumpadMinus 会将其停住,然后向后移动, 等等。
MMB 拖动平移视图相机。
在这种情况下,在拖动鼠标时,视图相机可以在其局部轴上横向移动。
Shift 刹车模式(减慢变动)。
Ctrl 乘客模式(视图相机转动不影响其运动)。
保持时,视图相机旋转不会影响飞行方向,这使您可以飞过一个物体,使其在视图中保持居中,即使您飞离它也是如此。
当对新视图感到满意后,按 LMB 确认。按下 Esc 或 RMB ,返回初始位置。