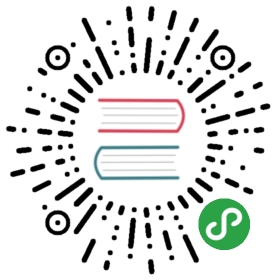硬件操作
df
df命令查看硬盘信息。
$ dfFilesystem 1K-blocks Used Available Use% Mounted on/dev/sda2 15115452 5012392 9949716 34% //dev/sda5 59631908 26545424 30008432 47% /home/dev/sda1 147764 17370 122765 13% /boot
free
free命令查看内存占用情况。
$ freetotal used free shared buffers cachedMem: 513712 503976 9736 0 5312 122916-/+ buffers/cache: 375748 137964Swap: 1052248 104712 947536
硬盘
文件/etc/fstab配置系统启动时要挂载的设备。
LABEL=/12 / ext3 defaults 1 1LABEL=/home /home ext3 defaults 1 2LABEL=/boot /boot ext3 defaults 1 2
输出结果一共有6个字段,含义依次如下。
- 设备名:与物理设备相关联的设备文件(或设备标签)的名字,比如说
/dev/hda1(第一个 IDE 通道上第一个主设备分区)。 - 挂载点:设备所连接到的文件系统树的目录。
- 文件系统类型:Linux 允许挂载许多文件系统类型。
- 选项:文件系统可以通过各种各样的选项来挂载。
- 频率:一位数字,指定是否和在什么时间用 dump 命令来备份一个文件系统。
- 次序:一位数字,指定 fsck 命令按照什么次序来检查文件系统。
mount
mount不带参数时,显示当前挂载的文件系统。
$ mount/dev/sda2 on / type ext3 (rw)proc on /proc type proc (rw)sysfs on /sys type sysfs (rw)devpts on /dev/pts type devpts (rw,gid=5,mode=620)/dev/sda5 on /home type ext3 (rw)
这个列表的格式是:设备 on 挂载点 type 文件系统类型(可选的)。
mount带参数时,用于将设备文件挂载到挂载点,-t参数用来指定文件系统类型。
$ mount -t iso9660 /dev/hdc /mnt/cdrom# 挂载一个iso文件$ mount -t iso9660 -o loop image.iso /mnt/iso_image
umount
umount命令用来卸载设备。
$ umount [设备名]$ umount /dev/hdc
fdisk
fdisk命令用于格式化磁盘。
$ sudo umount /dev/sdb1$ sudo fdisk /dev/sdb
mkfs
mkfs命令用于在一个设备上新建文件系统。
$ sudo mkfs -t ext3 /dev/sdb1$ sudo mkfs -t vfat /dev/sdb1
fsck
fsck命令用于检查(修复)文件系统。
$ sudo fsck /dev/sdb1
dd
dd命令用于将大型数据块,从一个磁盘复制到另一个磁盘。
$ dd if=input_file of=output_file [bs=block_size [count=blocks]]# 将 /dev/sdb 的所有数据复制到 /dev/sdc$ dd if=/dev/sdb of=/dev/sdc# 将 /dev/sdb 的所有数据拷贝到一个镜像文件$ dd if=/dev/sdb of=flash_drive.img# 从cdrom制作一个iso文件$ dd if=/dev/cdrom of=ubuntu.iso
dmidecode
dmidecode命令用于输出BIOS信息。
$ sudo dmidecode
以上命令会输出全部BIOS信息。为了便于查看,往往需要指定所需信息的类别。
- 0 BIOS
- 1 System
- 2 Base Board
- 3 Chassis 4 Processor
- 5 Memory Controller
- 6 Memory Module
- 7 Cache
- 8 Port Connector
- 9 System Slots
- 10 On Board Devices
- 11 OEM Strings
- 12 System Configuration Options
- 13 BIOS Language
- 14 Group Associations
- 15 System Event Log
- 16 Physical Memory Array
- 17 Memory Device
- 18 32-bit Memory Error
- 19 Memory Array Mapped Address
- 20 Memory Device Mapped Address
- 21 Built-in Pointing Device
- 22 Portable Battery
- 23 System Reset
- 24 Hardware Security
- 25 System Power Controls
- 26 Voltage Probe
- 27 Cooling Device
- 28 Temperature Probe
- 29 Electrical Current Probe
- 30 Out-of-band Remote Access
- 31 Boot Integrity Services
- 32 System Boot
- 33 64-bit Memory Error
- 34 Management Device
- 35 Management Device Component
- 36 Management Device Threshold Data
- 37 Memory Channel
- 38 IPMI Device
- 39 Power Supply
查看内存信息的命令如下。
$ sudo dmidecode -t 17# 或者$ dmidecode --type 17
以下是其他一些选项。
# 查看BIOS信息$ sudo dmidecode –t 0# 查看CPU信息$ sudo dmidecode -t 4
dmidecode也支持关键词查看,关键词与类别的对应关系如下。
- bios 0, 13
- system 1, 12, 15, 23, 32
- baseboard 2, 10
- chassis 3
- processor 4
- memory 5, 6, 16, 17
- cache 7
- connector 8
- slot 9
查看系统信息的命令如下。
$ sudo dmidecode -t system
lspci
lspci命令列出本机的所有PCI设备。
$ lspci
该命令输出信息的格式如下。
03:00.0 Unassigned class [ff00]: Realtek Semiconductor Co., Ltd. RTS5209 PCI Express Card Reader (rev 01)
输出信息一共分成三个字段。
- Field 1:PCI bus slot 的编号
- Field 2:PCI slot的名字
- Field 3:设备名和厂商名
如果想查看更详细信息,可以使用下面的命令。
$ lspci -vmm
lsusb
lsusb命令用于操作USB端口。
下面命令列出本机所有USB端口。
$ lsusb
它的输出格式如下。
Bus 002 Device 003: ID 0781:5567 SanDisk Corp. Cruzer Blade
各个字段的含义如下。
- Bus 002 : bus编号
- Device 003:bus 002连接的第三个设备
- ID 0781:5567:当前设备的编号,冒号前是厂商编号,冒号后是设备编号
- SanDisk Corp. Cruzer Blade:厂商和设备名
找出本机有多少个USB接口可用。
$ find /dev/bus//dev/bus//dev/bus/usb/dev/bus/usb/002/dev/bus/usb/002/006/dev/bus/usb/002/005/dev/bus/usb/002/004/dev/bus/usb/002/002/dev/bus/usb/002/001/dev/bus/usb/001/dev/bus/usb/001/007/dev/bus/usb/001/003/dev/bus/usb/001/002/dev/bus/usb/001/001
查看某个USB设备的详细情况。
$ lsusb -D /dev/bus/usb/002/005
查看所有设备的详细情况。
$ lsusb -v
查看USB端口的版本。
$ lsusb -v | grep -i bcdusb