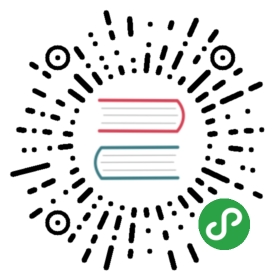文本处理包
在我们写完第一个包之后,让我们看一看我们能写出来的其它包的例子。这一节会引导你创建一个简单的命令来将选中的文字替换为字符画(ascii art)。在你在单词“cool”选中的时候运行我们的命令,它会被替换为:
o888ooooooo ooooooo ooooooo 888888 888 888 888 888 888 888888 888 888 888 888 88888ooo888 88ooo88 88ooo88 o888o
这个例子应该展示了如何在当前的文本缓冲区做基本的文字操作,以及如何处理选择。
最后的包在 https://github.com/atom/ascii-art 中查看。
基本的文字插入
首先按下cmd-shift-P来弹出命令面板。然后输入“generate package”并且选择“Package Generator: Generate Package”命令,就像我们在“包生成器”一节中做的那样。输入ascii-art作为包的名字。
现在让我们编辑包中的文件,来让我们的字符画包做一些有意思的事情。由于这个包并不需要任何UI,我们可以把所有视图相关的移除,所以可以放心删除lib/ascii-art-view.coffee、spec/ascii-art-view-spec.coffee和styles/。
接下来,打开lib/ascii-art.coffee并删除所有视图代码,所以它看起来像这样:
{CompositeDisposable} = require 'atom'module.exports =subscriptions: nullactivate: ->@subscriptions = new CompositeDisposable@subscriptions.add atom.commands.add 'atom-workspace','ascii-art:convert': => @convert()deactivate: ->@subscriptions.dispose()convert: ->console.log 'Convert text!'
创建命令
现在让我们添加一个命令。强烈建议你为你的命令取一个命名空间,使用包名后面带着一个:。所以你可以看到在代码中,我们把命令叫做ascii-art:convert,并且当它调用时会调用convert()方法。
到目前为止,它只会在控制台中记录。让我们使它向文本缓冲区插入一些字符来开始。
convert: ->if editor = atom.workspace.getActiveTextEditor()editor.insertText('Hello, World!')
就像在“字数统计”中那样,我们使用atom.workspace.getActiveTextEditor()来获取表示当前活动编辑器的对象。如果convert()方法在没有编辑器获取焦点时调用,它会简单地返回一个空白的字符串,所以我们可以跳过下一行。
接下来我们使用insertText()方法,向当前的文本编辑器插入一个字符串。无论光标当前在编辑器的哪里,都会在光标处插入文本。如果有文本被选中,会把选中文本替换成“Hello, World!”文本。
重新加载包
在我们能够触发ascii-art:convert之前,我们需要通过重新加载窗口,来加载我们的包的最新代码。从命令面板或按下ctrl-alt-cmd-l来运行“Window: Reload”命令。
触发命令
现在可以打开命令面板并搜索“Ascii Art: Convert”命令了。但是根本找不到。要修正它,打开package.json并找到activationCommands属性。活动命令通过在命令不使用时延迟它们的加载,来加快Atom的启动。所以把现有的命令移除,并在activationCommands中添加ascii-art:convert:
"activationCommands": {"atom-workspace": "ascii-art:convert"}
首先,通过命令面板中的“Window: Reload”命令重新加载窗口,现在你可以执行“Ascii Art: Convert”命令了,它会输出“Hello, World!”。
添加快捷键
现在我们来添加用于触发“ascii-art:convert”命令的快捷键。打开keymaps/ascii-art.cson,添加一个键绑定来将ctrl-alt-a链接到ascii-art:convert命令上。由于你不需要预设的键绑定,你可以删除它们。
完成之后它应该像这样:
'atom-text-editor':'ctrl-alt-a': 'ascii-art:convert'
现在重新加载窗口,并验证快捷键是否工作。
添加字符画
现在我们需要将被选字符转换为字符画。为了完成它我们使用npm中的figlet node模块。打开package.json,添加figlet的最新版本到dependencies中:
"dependencies": {"figlet": "1.0.8"}
保存文件之后从命令面板运行“Update Package Dependencies: Update”。这会自动安装包的node模块依赖,在这个例子中只有figlet。无论什么时候你更新了package.json文件中的dependencies字段,你都要需要运行“Update Package Dependencies: Update”命令。
如果由于某种原因没有生效,你会看到“Failed to update package dependencies”这样的消息,并且会找到一个你的目录下有个新的npm-debug.log文件。这个文件会告诉你具体哪里有错误。
现在在lib/ascii-art.coffee中请求(require)figlet node模块,并且将被选文本转换成字符画来代替插入“Hello, World!”。
convert: ->if editor = atom.workspace.getActiveTextEditor()selection = editor.getSelectedText()figlet = require 'figlet'font = "o8"figlet selection, {font: font}, (error, art) ->if errorconsole.error(error)elseeditor.insertText("\n#{art}\n")
重新加载编辑器,选择编辑器窗口中的一些文本,并按下ctrl-alt-a,取而代之的是,它会被替换成一个滑稽的字符画版本。
在这个例子中,我们需要快速查看一些新的东西。首先是editor.getSelectedText(),像你猜的那样,返回当前选中的文本。
之后我们调用Figlet的代码,来将它转换成别的东西,并使用editor.insertText()用它替换当前选中的文本。
小结
在这一节中,我们编写了一个无UI的包,用于获取选中文本并替换为处理过的版本。它可能会对创建文本提示和检查工具有帮助。