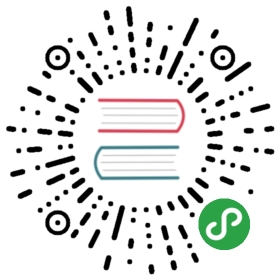管理后台使用手册
1、进入管理后台
通过我的服务页面点击【管理后台】按钮或服务开通邮件中管理后台地址,都可以进入。
 进入管理后台后点击【云应用管理】,选择对应的应用点击操作项中【后台管理】打开正益工作管理后台,查看OA管理、CRM管理功能。
进入管理后台后点击【云应用管理】,选择对应的应用点击操作项中【后台管理】打开正益工作管理后台,查看OA管理、CRM管理功能。
2、公告管理
 点击【公告管理】-【公告管理】,公告管理按创建时间倒叙显示,如图所示:维护查询条件(公告类型、状态、标题),点击【查询】按钮,按创建时间降序显示符合条件的数据;(标题支持模糊查询)注:
点击【公告管理】-【公告管理】,公告管理按创建时间倒叙显示,如图所示:维护查询条件(公告类型、状态、标题),点击【查询】按钮,按创建时间降序显示符合条件的数据;(标题支持模糊查询)注:
- “未发布”、“关闭”状态的公告在PC门户和APP端不可以查看;
- “已发布”状态的企业文化在PC门户和APP端根据接收对象是否有自身决定是否可以查看;
2.1、添加公告
 点击“添加”按钮,打开添加页面,如图所示:填写相关信息后,点击【保存】按钮,系统验证输入信息的合法性,如果符合要求则完成保存操作,如果不符合要求,则系统予以提示。成功保存后该条公告的状态是“未发布”状态;填写相关信息后,点击【发布】按钮,系统验证输入信息的合法性,如果符合要求则完成保存并进行发布操作,如果不符合要求,则系统予以提示。成功发布后该条公告的状态是“已发布”状态;接收对象包含全部和个别对象,区别是:1) 如果选择全部,则在发布后,公司内全部员工都可以查看该条公告信息;2) 如果选择个别部门,可以多选部门,则在发布后,该条公告只有选择的部门可以查看;正文编辑器支持字号调整、排版、添加链接、添加图片等功能,在正文编辑器的下边框处可以对正文编辑器的高度进行调整。
点击“添加”按钮,打开添加页面,如图所示:填写相关信息后,点击【保存】按钮,系统验证输入信息的合法性,如果符合要求则完成保存操作,如果不符合要求,则系统予以提示。成功保存后该条公告的状态是“未发布”状态;填写相关信息后,点击【发布】按钮,系统验证输入信息的合法性,如果符合要求则完成保存并进行发布操作,如果不符合要求,则系统予以提示。成功发布后该条公告的状态是“已发布”状态;接收对象包含全部和个别对象,区别是:1) 如果选择全部,则在发布后,公司内全部员工都可以查看该条公告信息;2) 如果选择个别部门,可以多选部门,则在发布后,该条公告只有选择的部门可以查看;正文编辑器支持字号调整、排版、添加链接、添加图片等功能,在正文编辑器的下边框处可以对正文编辑器的高度进行调整。
2.2、编辑公告
 点击对应公告操作列的【更多】-【编辑】按钮,打开编辑页面,如图所示:维护相关信息后,点击【保存】按钮,系统验证输入信息的合法性,如果符合要求则完成保存操作,如果不符合要求,则系统予以提示。成功保存后该条公告的状态不进行改变;如果是“发布中”状态的公告,则显示【关闭】按钮,点击【关闭】按钮,改变该条公告的状态为“关闭”;如果是“未发布”或“关闭”状态的公告,则显示【发布】按钮,点击【发布】按钮,系统验证输入信息的合法性,如果符合要求则完成保存并进行发布操作,如果不符合要求,则系统予以提示。成功发布后该条公告的状态是“已发布”状态;
点击对应公告操作列的【更多】-【编辑】按钮,打开编辑页面,如图所示:维护相关信息后,点击【保存】按钮,系统验证输入信息的合法性,如果符合要求则完成保存操作,如果不符合要求,则系统予以提示。成功保存后该条公告的状态不进行改变;如果是“发布中”状态的公告,则显示【关闭】按钮,点击【关闭】按钮,改变该条公告的状态为“关闭”;如果是“未发布”或“关闭”状态的公告,则显示【发布】按钮,点击【发布】按钮,系统验证输入信息的合法性,如果符合要求则完成保存并进行发布操作,如果不符合要求,则系统予以提示。成功发布后该条公告的状态是“已发布”状态;
2.3、查看公告
 点击对应公告操作列的【查看】按钮,打开查看页面,如图所示:
点击对应公告操作列的【查看】按钮,打开查看页面,如图所示:
2.4、删除公告
点击对应公告操作列的【更多】-【删除】按钮,系统予以删除确认提示,根据用户的选择完成是否删除操作。
2.5、发布/关闭
如果数据是“未发布”或“关闭”状态,则显示【关闭】按钮,如果数据是“已发布”状态,则显示【关闭】按钮,点击对应公告操作列的【更多】显示对应的按钮,点击按钮执行相应的操作;
2.6、批量删除公告
勾选所要删除的数据,点击【批量删除】按钮,系统予以删除确认提示,根据用户的选择完成是否删除操作。
3、规章制度
 点击【规章制度】-【规章制度】,规章制度按创建时间倒叙显示,如图所示:维护查询条件(状态、制度标题、关键词),点击【查询】按钮,按创建时间降序显示符合条件的数据;(制度标题、关键词支持模糊查询)注:
点击【规章制度】-【规章制度】,规章制度按创建时间倒叙显示,如图所示:维护查询条件(状态、制度标题、关键词),点击【查询】按钮,按创建时间降序显示符合条件的数据;(制度标题、关键词支持模糊查询)注:
- “未发布”、“关闭”状态的规章制度在PC门户和APP端不可以查看;
- “已发布”状态的企业文化在PC门户和APP端根据接收对象是否有自身决定是否可以查看;
3.1、添加规章制度
 点击“添加”按钮,打开添加页面,如图所示:填写相关信息后,点击【保存】按钮,系统验证输入信息的合法性,如果符合要求则完成保存操作,如果不符合要求,则系统予以提示。成功保存后该条规章制度的状态是“未发布”状态;填写相关信息后,点击【发布】按钮,系统验证输入信息的合法性,如果符合要求则完成保存并进行发布操作,如果不符合要求,则系统予以提示。成功发布后该条规章制度的状态是“已发布”状态;接收对象包含全部和个别对象,区别是:1) 如果选择全部,则在发布后,公司内全部员工都可以查看该条规章制度信息;2) 如果选择个别部门,可以多选部门,则在发布后,该条规章制度只有选择的部门可以查看;正文编辑器支持字号调整、排版、添加链接、添加图片等功能,在正文编辑器的下边框处可以对正文编辑器的高度进行调整。
点击“添加”按钮,打开添加页面,如图所示:填写相关信息后,点击【保存】按钮,系统验证输入信息的合法性,如果符合要求则完成保存操作,如果不符合要求,则系统予以提示。成功保存后该条规章制度的状态是“未发布”状态;填写相关信息后,点击【发布】按钮,系统验证输入信息的合法性,如果符合要求则完成保存并进行发布操作,如果不符合要求,则系统予以提示。成功发布后该条规章制度的状态是“已发布”状态;接收对象包含全部和个别对象,区别是:1) 如果选择全部,则在发布后,公司内全部员工都可以查看该条规章制度信息;2) 如果选择个别部门,可以多选部门,则在发布后,该条规章制度只有选择的部门可以查看;正文编辑器支持字号调整、排版、添加链接、添加图片等功能,在正文编辑器的下边框处可以对正文编辑器的高度进行调整。
3.2、编辑规章制度
 点击对应规章制度操作列的【更多】-【编辑】按钮,打开编辑页面,如图所示:维护相关信息后,点击【保存】按钮,系统验证输入信息的合法性,如果符合要求则完成保存操作,如果不符合要求,则系统予以提示。成功保存后该条规章制度的状态不进行改变;如果是“发布中”状态的规章制度,则显示【关闭】按钮,点击【关闭】按钮,改变该条规章制度的状态为“关闭”;如果是“未发布”或“关闭”状态的规章制度,则显示【发布】按钮,点击【发布】按钮,系统验证输入信息的合法性,如果符合要求则完成保存并进行发布操作,如果不符合要求,则系统予以提示。成功发布后该条规章制度的状态是“已发布”状态;
点击对应规章制度操作列的【更多】-【编辑】按钮,打开编辑页面,如图所示:维护相关信息后,点击【保存】按钮,系统验证输入信息的合法性,如果符合要求则完成保存操作,如果不符合要求,则系统予以提示。成功保存后该条规章制度的状态不进行改变;如果是“发布中”状态的规章制度,则显示【关闭】按钮,点击【关闭】按钮,改变该条规章制度的状态为“关闭”;如果是“未发布”或“关闭”状态的规章制度,则显示【发布】按钮,点击【发布】按钮,系统验证输入信息的合法性,如果符合要求则完成保存并进行发布操作,如果不符合要求,则系统予以提示。成功发布后该条规章制度的状态是“已发布”状态;
3.3、查看规章制度
点击对应规章制度操作列的【查看】按钮,打开查看页面,如图所示:
3.4、删除规章制度
点击对应规章制度操作列的【更多】-【删除】按钮,系统予以删除确认提示,根据用户的选择完成是否删除操作。
4、企业文化
 企业文化位于企业CIS中,点击【企业CIS】-【企业文化】,企业文化按创建时间倒叙显示,如图所示:维护查询条件(企业文化类型、状态、标题),点击【查询】按钮,按创建时间降序显示符合条件的数据;(标题支持模糊查询)注:
企业文化位于企业CIS中,点击【企业CIS】-【企业文化】,企业文化按创建时间倒叙显示,如图所示:维护查询条件(企业文化类型、状态、标题),点击【查询】按钮,按创建时间降序显示符合条件的数据;(标题支持模糊查询)注:
- “未发布”、“关闭”状态的企业文化在PC门户和APP端不可以查看;
- “已发布”状态的企业文化在PC门户和APP端根据接收对象是否有自身决定是否可以查看;
4.1、添加企业文化
 点击“添加”按钮,打开添加页面,如图所示:填写相关信息后,点击【保存】按钮,系统验证输入信息的合法性,如果符合要求则完成保存操作,如果不符合要求,则系统予以提示。成功保存后该条企业文化的状态是“未发布”状态;填写相关信息后,点击【发布】按钮,系统验证输入信息的合法性,如果符合要求则完成保存并进行发布操作,如果不符合要求,则系统予以提示。成功发布后该条企业文化的状态是“已发布”状态;接收对象包含全部和个别对象,区别是:1) 如果选择全部,则在发布后,公司内全部员工都可以查看该条企业文化;2) 如果选择个别部门,可以多选部门,则在发布后,该条企业文化只有选择的部门可以查看;正文编辑器支持字号调整、排版、添加链接、添加图片等功能,在正文编辑器的下边框处可以对正文编辑器的高度进行调整。
点击“添加”按钮,打开添加页面,如图所示:填写相关信息后,点击【保存】按钮,系统验证输入信息的合法性,如果符合要求则完成保存操作,如果不符合要求,则系统予以提示。成功保存后该条企业文化的状态是“未发布”状态;填写相关信息后,点击【发布】按钮,系统验证输入信息的合法性,如果符合要求则完成保存并进行发布操作,如果不符合要求,则系统予以提示。成功发布后该条企业文化的状态是“已发布”状态;接收对象包含全部和个别对象,区别是:1) 如果选择全部,则在发布后,公司内全部员工都可以查看该条企业文化;2) 如果选择个别部门,可以多选部门,则在发布后,该条企业文化只有选择的部门可以查看;正文编辑器支持字号调整、排版、添加链接、添加图片等功能,在正文编辑器的下边框处可以对正文编辑器的高度进行调整。
4.2、编辑企业文化
 点击对应企业文化操作列的【更多】-【编辑】按钮,打开编辑页面,如图所示:维护相关信息后,点击【保存】按钮,系统验证输入信息的合法性,如果符合要求则完成保存操作,如果不符合要求,则系统予以提示。成功保存后该条企业文化的状态不进行改变;如果是“发布中”状态的企业文化,则显示【关闭】按钮,点击【关闭】按钮,改变该条企业文化的状态为“关闭”;如果是“未发布”或“关闭”状态的企业文化,则显示【发布】按钮,点击【发布】按钮,系统验证输入信息的合法性,如果符合要求则完成保存并进行发布操作,如果不符合要求,则系统予以提示。成功发布后该条企业文化的状态是“已发布”状态;
点击对应企业文化操作列的【更多】-【编辑】按钮,打开编辑页面,如图所示:维护相关信息后,点击【保存】按钮,系统验证输入信息的合法性,如果符合要求则完成保存操作,如果不符合要求,则系统予以提示。成功保存后该条企业文化的状态不进行改变;如果是“发布中”状态的企业文化,则显示【关闭】按钮,点击【关闭】按钮,改变该条企业文化的状态为“关闭”;如果是“未发布”或“关闭”状态的企业文化,则显示【发布】按钮,点击【发布】按钮,系统验证输入信息的合法性,如果符合要求则完成保存并进行发布操作,如果不符合要求,则系统予以提示。成功发布后该条企业文化的状态是“已发布”状态;
4.3、查看企业文化
 点击对应企业文化操作列的【查看】按钮,打开查看页面,如图所示:
点击对应企业文化操作列的【查看】按钮,打开查看页面,如图所示:
4.4、删除企业文化
点击对应企业文化操作列的【更多】-【删除】按钮,系统予以删除确认提示,根据用户的选择完成是否删除操作。
**4.5、发布/关闭
如果数据是“未发布”或“关闭”状态,则显示【关闭】按钮,如果数据是“已发布”状态,则显示【关闭】按钮,点击对应企业文化操作列的【更多】显示对应的按钮,点击按钮执行相应的操作;
4.6、批量删除企业文化
勾选所要删除的数据,点击【批量删除】按钮,系统予以删除确认提示,根据用户的选择完成是否删除操作。
5、培训活动
 培训活动位于企业CIS中,点击【企业CIS】-【培训活动】,培训活动按创建时间倒叙显示,如图所示:维护查询条件(状态、主办部门、培训课程),点击【查询】按钮,按创建时间降序显示符合条件的数据;(培训课程支持模糊查询)注:
培训活动位于企业CIS中,点击【企业CIS】-【培训活动】,培训活动按创建时间倒叙显示,如图所示:维护查询条件(状态、主办部门、培训课程),点击【查询】按钮,按创建时间降序显示符合条件的数据;(培训课程支持模糊查询)注:
- “未发布”状态的配活动在PC门户和APP端不可以查看;
- 除“未发布”状态外的培训活动在PC门户和APP端根据接收对象是否有自身决定是否可以查看;
5.1、添加培训活动
 点击“添加”按钮,打开添加页面,如图所示:填写相关信息后,点击【提交】按钮,系统验证输入信息的合法性,如果符合要求则完成保存操作,如果不符合要求,则系统予以提示。成功保存后该条培训活动的状态是“未发布”状态;接收对象包含全部和个别对象,区别是:1) 如果选择全部,则在发布后,公司内全部员工都可以查看该条培训活动;2) 如果选择个别部门,可以多选部门,则在发布后,该条培训活动只有选择的部门可以查看;
点击“添加”按钮,打开添加页面,如图所示:填写相关信息后,点击【提交】按钮,系统验证输入信息的合法性,如果符合要求则完成保存操作,如果不符合要求,则系统予以提示。成功保存后该条培训活动的状态是“未发布”状态;接收对象包含全部和个别对象,区别是:1) 如果选择全部,则在发布后,公司内全部员工都可以查看该条培训活动;2) 如果选择个别部门,可以多选部门,则在发布后,该条培训活动只有选择的部门可以查看;
5.2、编辑培训活动
 点击对应培训活动操作列的【更多】-【编辑】按钮,打开编辑页面,如图所示:维护相关信息后,点击【提交】按钮,系统验证输入信息的合法性,如果符合要求则完成保存操作,如果不符合要求,则系统予以提示。成功保存后该条培训活动的状态不进行改变;
点击对应培训活动操作列的【更多】-【编辑】按钮,打开编辑页面,如图所示:维护相关信息后,点击【提交】按钮,系统验证输入信息的合法性,如果符合要求则完成保存操作,如果不符合要求,则系统予以提示。成功保存后该条培训活动的状态不进行改变;
**5.3、查看培训活动
 点击对应培训活动操作列的【查看】按钮,打开查看页面,如下图所示:
点击对应培训活动操作列的【查看】按钮,打开查看页面,如下图所示:
5.4、删除培训活动
点击对应培训活动操作列的【更多】-【删除】按钮,系统予以删除确认提示,根据用户的选择完成是否删除操作。
5.5、调整状态
点击对应培训活动操作列的【更多】-【调整状态】按钮,打开调整状态页面,根据当前状态,进行不同的状态调整,如图所示: 添加的培训活动默认是“未发布”状态,由未发布状态只能变成“报名中”状态;
添加的培训活动默认是“未发布”状态,由未发布状态只能变成“报名中”状态; “报名中”只能变成“报名截止”或“已取消”状态;
“报名中”只能变成“报名截止”或“已取消”状态; 报名截止”只能变成“已结束”或“已取消”状态;
报名截止”只能变成“已结束”或“已取消”状态; “已取消”不能变成其他状态;
“已取消”不能变成其他状态; “已结束”不能变成其他状态;
“已结束”不能变成其他状态;
5.6、报名入口
点击对应培训活动操作列的【更多】-【报名入口】按钮,打开报名入口页面,报名信息按报名时间降序显示,如图所示。 维护查询条件(报名类型、部门、姓名),点击【查询】按钮,按报名时间降序显示符合条件的数据;(报名类型包含代报名、主动报名,姓名支持模糊查询)此处可以替员工进行报名操作,点击【代报名】按钮,打开选择人员页面,如下图所示:
维护查询条件(报名类型、部门、姓名),点击【查询】按钮,按报名时间降序显示符合条件的数据;(报名类型包含代报名、主动报名,姓名支持模糊查询)此处可以替员工进行报名操作,点击【代报名】按钮,打开选择人员页面,如下图所示: 通过姓名查询,查找符合条件的人员,点击【加入】按钮,添加到已选人员列表,点击【提交】按钮,完成代报名操作。点击对应报名人员信息操作列的【取消报名】按钮,系统予以取消报名确认提示,根据用户的选择完成是否取消报名操作。注:取消报名后删除员工报名信息勾选所要取消报名的数据,点击【批量取消】按钮,系统予以取消报名确认提示,根据用户的选择完成是否取消报名操作。注:取消报名后删除员工报名信息
通过姓名查询,查找符合条件的人员,点击【加入】按钮,添加到已选人员列表,点击【提交】按钮,完成代报名操作。点击对应报名人员信息操作列的【取消报名】按钮,系统予以取消报名确认提示,根据用户的选择完成是否取消报名操作。注:取消报名后删除员工报名信息勾选所要取消报名的数据,点击【批量取消】按钮,系统予以取消报名确认提示,根据用户的选择完成是否取消报名操作。注:取消报名后删除员工报名信息
6、文体活动
 文体活动位于企业CIS中,点击【企业CIS】-【文体活动】,文体活动按创建时间倒叙显示,如图所示:维护查询条件(状态、活动名称),点击【查询】按钮,按创建时间降序显示符合条件的数据;(活动名称支持模糊查询)注:
文体活动位于企业CIS中,点击【企业CIS】-【文体活动】,文体活动按创建时间倒叙显示,如图所示:维护查询条件(状态、活动名称),点击【查询】按钮,按创建时间降序显示符合条件的数据;(活动名称支持模糊查询)注:
- “未发布”状态的文体活动在PC门户和APP端不可以查看;
- 除“未发布”状态外的文体活动在PC门户和APP端根据接收对象是否有自身决定是否可以查看;
6.1、添加文体活动
 点击“添加”按钮,打开添加页面,如图所示:填写相关信息后,点击【提交】按钮,系统验证输入信息的合法性,如果符合要求则完成保存操作,如果不符合要求,则系统予以提示。成功保存后该条文体活动的状态是“未发布”状态;接收对象包含全部和个别对象,区别是:1) 如果选择全部,则在发布后,公司内全部员工都可以查看该条文体活动;2) 如果选择个别部门,可以多选部门,则在发布后,该条文体活动只有选择的部门可以查看;
点击“添加”按钮,打开添加页面,如图所示:填写相关信息后,点击【提交】按钮,系统验证输入信息的合法性,如果符合要求则完成保存操作,如果不符合要求,则系统予以提示。成功保存后该条文体活动的状态是“未发布”状态;接收对象包含全部和个别对象,区别是:1) 如果选择全部,则在发布后,公司内全部员工都可以查看该条文体活动;2) 如果选择个别部门,可以多选部门,则在发布后,该条文体活动只有选择的部门可以查看;
6.2、编辑文体活动
 点击对应文体活动操作列的【更多】-【编辑】按钮,打开编辑页面,如图所示:维护相关信息后,点击【提交】按钮,系统验证输入信息的合法性,如果符合要求则完成保存操作,如果不符合要求,则系统予以提示。成功保存后该条文体活动的状态不进行改变;
点击对应文体活动操作列的【更多】-【编辑】按钮,打开编辑页面,如图所示:维护相关信息后,点击【提交】按钮,系统验证输入信息的合法性,如果符合要求则完成保存操作,如果不符合要求,则系统予以提示。成功保存后该条文体活动的状态不进行改变;
6.3、查看文体活动
 点击对应文体活动操作列的【查看】按钮,打开查看页面,如图所示:
点击对应文体活动操作列的【查看】按钮,打开查看页面,如图所示:
6.4、删除文体活动
点击对应文体活动操作列的【更多】-【删除】按钮,系统予以删除确认提示,根据用户的选择完成是否删除操作。
6.5、调整状态
点击对应文体活动操作列的【更多】-【调整状态】按钮,打开调整状态页面,根据当前状态,进行不同的状态调整,如下各图所示: 添加的文体活动默认是“未发布”状态,由未发布状态只能变成“报名中”状态;
添加的文体活动默认是“未发布”状态,由未发布状态只能变成“报名中”状态; “报名中”只能变成“报名截止”或“已取消”状态;
“报名中”只能变成“报名截止”或“已取消”状态; “报名截止”只能变成“已结束”或“已取消”状态;
“报名截止”只能变成“已结束”或“已取消”状态; “已取消”不能变成其他状态;
“已取消”不能变成其他状态; “已结束”不能变成其他状态;
“已结束”不能变成其他状态;
6.6、报名入口
 点击对应文体活动操作列的【更多】-【报名入口】按钮,打开报名入口页面,报名信息按报名时间降序显示,如图所示。维护查询条件(部门、姓名),点击【查询】按钮,按报名时间降序显示符合条件的数据;(姓名支持模糊查询)
点击对应文体活动操作列的【更多】-【报名入口】按钮,打开报名入口页面,报名信息按报名时间降序显示,如图所示。维护查询条件(部门、姓名),点击【查询】按钮,按报名时间降序显示符合条件的数据;(姓名支持模糊查询)
7、考勤管理
7.1、设置打卡地点
 点击【考勤管理】-【设置打卡地点】,打卡地点信息按创建时间倒叙显示,如图所示:点击【添加】,添加空白行,维护打卡地点数据,点击【提交】按钮完成打卡地点的数据保存。点击【删除】,系统予以提示,根据选择决定是否删除该条数据。对已有数据直接编辑,编辑后点击【提交】按钮完成打卡地点的数据保存。注:点击【查看地图】,打开百度地图,可以通过搜索地点,查找经纬度信息。
点击【考勤管理】-【设置打卡地点】,打卡地点信息按创建时间倒叙显示,如图所示:点击【添加】,添加空白行,维护打卡地点数据,点击【提交】按钮完成打卡地点的数据保存。点击【删除】,系统予以提示,根据选择决定是否删除该条数据。对已有数据直接编辑,编辑后点击【提交】按钮完成打卡地点的数据保存。注:点击【查看地图】,打开百度地图,可以通过搜索地点,查找经纬度信息。
7.2、设置考勤规则
 点击【考勤管理】-【设置考勤规则】,考勤规则信息按创建时间倒叙显示,如图所示:
点击【考勤管理】-【设置考勤规则】,考勤规则信息按创建时间倒叙显示,如图所示:
7.3、添加考勤规则
 点击“添加”按钮,打开添加页面,如图所示:填写相关信息后,点击【提交】按钮,系统验证输入信息的合法性,如果符合要求则完成保存操作,如果不符合要求,则系统予以提示。注:
点击“添加”按钮,打开添加页面,如图所示:填写相关信息后,点击【提交】按钮,系统验证输入信息的合法性,如果符合要求则完成保存操作,如果不符合要求,则系统予以提示。注:
- 所属年度不能重复
- 工作周期用于设置工作日是星期几
- 排除日期用于设置工作日期下,但是属于休息日的日期
- 其他工作日期用于设置休息日的情况,但属于工作日的日期
- 每一个排除日期和工作日期都必须输入开始日期和结束日期
- 排除日期和其他工作日期重复的情况下,不允许保存
7.4、编辑考勤规则
 点击对应年度考勤规则操作列的【更多】-【编辑】按钮,打开编辑页面,如下图所示:维护相关信息后,点击【提交】按钮,系统验证输入信息的合法性,如果符合要求则完成保存操作,如果不符合要求,则系统予以提示。
点击对应年度考勤规则操作列的【更多】-【编辑】按钮,打开编辑页面,如下图所示:维护相关信息后,点击【提交】按钮,系统验证输入信息的合法性,如果符合要求则完成保存操作,如果不符合要求,则系统予以提示。
7.5、查看考勤规则
 点击对应考勤规则操作列的【查看】按钮,打开查看页面,如图所示:
点击对应考勤规则操作列的【查看】按钮,打开查看页面,如图所示:
7.6、考勤汇总
 点击【考勤管理】-【考勤汇总】,以月度为范围、以员工为单位显示员工月度考勤汇总信息,如图所示:通过查询条件可以查询指定月度、指定人员、指定部门的考勤数据;导出是对查询结果进行导出点击【查看】按钮,显示对应员工查询月度的考勤日明细,如图所示:
点击【考勤管理】-【考勤汇总】,以月度为范围、以员工为单位显示员工月度考勤汇总信息,如图所示:通过查询条件可以查询指定月度、指定人员、指定部门的考勤数据;导出是对查询结果进行导出点击【查看】按钮,显示对应员工查询月度的考勤日明细,如图所示:
8、权限管理
8.1、关系设置
点击【权限管理】-【关系设置】,设置操作用户相关权限,如图所示: 选择用户点击【授权】操作,进行部门考勤权限设置,点击选择按照组织架构单选部门进行【保存】,授权用户即获得该部门全部用户考勤查看权限。
选择用户点击【授权】操作,进行部门考勤权限设置,点击选择按照组织架构单选部门进行【保存】,授权用户即获得该部门全部用户考勤查看权限。
9、CRM管理
9.1、字典管理
 在CRM后台管理的【字典管理】中,维护团队、行业字典项,团队可以理解为贵方的销售团队,行业是指贵方所涉及的行业,团队如华东团队、华南团队,行业可以是金融、教育等。
在CRM后台管理的【字典管理】中,维护团队、行业字典项,团队可以理解为贵方的销售团队,行业是指贵方所涉及的行业,团队如华东团队、华南团队,行业可以是金融、教育等。
9.2、菜单权限
菜单权限是对不同角色的人员进行菜单的分配。在CRM后台管理的【菜单权限】中,根据贵方的使用情况,创建不同角色并维护角色所拥有的菜单,如销售角色、团队负责人角色、领导角色。
9.3、数据权限
数据权限设置指所维护的数据属于哪个团队、行业或可以查看哪个团队、行业的数据。在CRM后台管理的【数据权限】中,根据贵方的使用情况,创建不同的数据角色,在数据角色中选择该数据角色所属于的团队及行业。
9.4、权限分配
在CRM后台管理的【权限分配】中,根据贵方的使用情况,对使用CRM系统的人进行菜单授权、数据授权、身份定义。 1)单个人员授权:找到符合条件的人员,点击其对应的“授权”按钮,执行授权操作,在授权页面中选择所拥有的菜单权限角色、数据权限角色及身份,身份是指是市场人员、销售人员、团队负责人、公司领导。2)批量人员授权:找到并勾选符合条件的人员,点击“批量授权”按钮,执行批量授权操作,授权内容同单个人员授权。PS:系统采取双重确认验证的形式,即身份定义和菜单两者验证,如:分配的菜单中有我下属的线索,但其身份是销售,不是团队负责人,则也不能进行数据的查看。此外需注意市场人员只能跟进营销数据,不能进行其他数据的跟进和处理。
1)单个人员授权:找到符合条件的人员,点击其对应的“授权”按钮,执行授权操作,在授权页面中选择所拥有的菜单权限角色、数据权限角色及身份,身份是指是市场人员、销售人员、团队负责人、公司领导。2)批量人员授权:找到并勾选符合条件的人员,点击“批量授权”按钮,执行批量授权操作,授权内容同单个人员授权。PS:系统采取双重确认验证的形式,即身份定义和菜单两者验证,如:分配的菜单中有我下属的线索,但其身份是销售,不是团队负责人,则也不能进行数据的查看。此外需注意市场人员只能跟进营销数据,不能进行其他数据的跟进和处理。
10、 流程引擎
10.1、流程模型管理
提供流程分类,流程变更,删除流程模型和重新设计功能,流程列表查看所有流程版本和历史变化功能。
10.1.1、创建动态流程
10.1.1.1 列表式动态创建流程点击右上角 【动态创建流程】按钮,将弹出下图;同创建普通流程模型一致,需要录入模型信息,参照 新增流程模型 章节 创建完成,列表动态刷新;同时弹出动态创建流程列表,以及选择第一个节点办理人,如下图:
创建完成,列表动态刷新;同时弹出动态创建流程列表,以及选择第一个节点办理人,如下图: 10.1.1.2 配置流程
10.1.1.2 配置流程 通过该方式创建流程,默认是自动部署方式,可在【元数据】管理中进行绑定表单。流转与其他流程模型一致,区别在与不可使用可视化设计等其他功能。适用于简单的线流业务。
通过该方式创建流程,默认是自动部署方式,可在【元数据】管理中进行绑定表单。流转与其他流程模型一致,区别在与不可使用可视化设计等其他功能。适用于简单的线流业务。
10.1.2、新增流程模型
新增流程模型,根据业务需求完成流程的设计并进行部署。点击 右上角中【添加】 图标,进行增加流程模型配置操作。并输入相关的信息输入项,完成流程模型的新增。 录入流程名称、制单人类型(默认是全局)、制单人、备注等信息。点击【确定】按钮,将完成本次新增流程模型操作。列表刷新;点击【取消】,放弃本次新增流程模型操作。如下图。
录入流程名称、制单人类型(默认是全局)、制单人、备注等信息。点击【确定】按钮,将完成本次新增流程模型操作。列表刷新;点击【取消】,放弃本次新增流程模型操作。如下图。
10.1.3、设计流程图
选中新增的单据类型【演示分类-元数据666】对应的【演示分类】留模型,点击右侧列表中的【流程设计】链接字样。弹出设计流程图页面。 首先,选择【启动事件列表】
首先,选择【启动事件列表】 图标内的启动时间,如下图绿色圆形图标为开始节点,也是第一个节点。在【结束任务列表】
图标内的启动时间,如下图绿色圆形图标为开始节点,也是第一个节点。在【结束任务列表】 图标中选择结束任务,为流程最后一个节点。在【启动事件】和【结束任务】之间可以创建其他的任务,包含用户任务(常用),手动任务,脚本任务等。
图标中选择结束任务,为流程最后一个节点。在【启动事件】和【结束任务】之间可以创建其他的任务,包含用户任务(常用),手动任务,脚本任务等。
10.1.4、新增用户任务
 点击左侧,列表中【用户任务】 图标,进行增加【用户任务】。 创建用户任务,可创建多个,并设置属性,在下面选择项中可设置任务执行人,在箭头指向线上可设置流程节点流转的【分支条件】,如下图
点击左侧,列表中【用户任务】 图标,进行增加【用户任务】。 创建用户任务,可创建多个,并设置属性,在下面选择项中可设置任务执行人,在箭头指向线上可设置流程节点流转的【分支条件】,如下图 建议设置分支条件时,同时设置名称,便于流程的查看和增加易读性如上图设置【分支条件】标记为只有用户名称为张三时,才能流转到【任务1】用户任务节点,其他用户将无法流转到指定节点,此时流程如果找不到对应的条件,将自动结束。
建议设置分支条件时,同时设置名称,便于流程的查看和增加易读性如上图设置【分支条件】标记为只有用户名称为张三时,才能流转到【任务1】用户任务节点,其他用户将无法流转到指定节点,此时流程如果找不到对应的条件,将自动结束。
10.1.5、设置分支条件
选择流程节点流转线【箭头线】 图标,在下面列表选项中有【分支条件】,点击【分支条件】之后,将弹出下图,来进行设置流转条件,必须是完整的EL表达式,且格式必须是${具体条件}且返回值只能是true 或 false ,其他返回值不可用。
10.1.6、设置用户任务办理人
点击【用户任务】图标 ,进行选择办理人。办理人员:直接进行任务的办理,推荐常用,也是目前版本中使用的。办理人员可直接输入用户id,或者进行页面选择(参照可选人员选人)。可选人员:当有任务发送给办理人时,办理期间将有一个签收的动作,也就是认领任务,之后再进行办理。不推荐,目前版本不推荐。因为实际业务中如,请假,将直接告知所属上级,也就是说通知到了之后,上级直接审核。不会存在认领也就是不会确认是否查看本条请假申请。将给出最终结果。

 点击【保存】
点击【保存】
10.1.7、保存流程
设置完成之后,点击左上角 【保存】图标,进行保存目前设置好的流程。此时,流程列表将随之刷新,加载出最新的流程模型。
10.1.8、流程部署
完成上述步骤的配置之后,在模型列表中选择,新增的流程,在【操作】列表中点击 链接,进行发布设计完成的流程。 点击【Ok】按钮,完成流程模型的部署,列表刷新。部署过的流程投入使用,未部署的流程不能进行使用;在单据元数据中无法加载此流程模型。
点击【Ok】按钮,完成流程模型的部署,列表刷新。部署过的流程投入使用,未部署的流程不能进行使用;在单据元数据中无法加载此流程模型。
10.2、 元数据管理
元数据管理,提供表单模型管理编辑,删除,字段管理,表单列表功能,其中,字段是针对每一个类型模版的包含的元素,实际上是对应PC端元素内容和APP端显示字段。 上图可完成:1、添加分类2、编辑分类3、删除分类4、新增元数据5、编辑元数据6、删除元数据7、添加元数据字段8、删除元数据字段9、编辑元数据字段属性10、表单动态预览11、流程绑定
上图可完成:1、添加分类2、编辑分类3、删除分类4、新增元数据5、编辑元数据6、删除元数据7、添加元数据字段8、删除元数据字段9、编辑元数据字段属性10、表单动态预览11、流程绑定
10.2.1、分类操作
添加分类点击【单据元数据分类汇总】菜单下添加按钮,弹出效果如下图 录入【分类名称】点击确定,【单据元数据分类汇总】列表将增加一条分类信息,完成分类的添加操作。如下图
录入【分类名称】点击确定,【单据元数据分类汇总】列表将增加一条分类信息,完成分类的添加操作。如下图 编辑分类选中【单据元数据分类汇总】菜单下一条数据的编辑按钮,弹出效果如下图;同时右侧列表【元数据】列表将同步进行刷新,加载【演示分类】下的【元数据】数据。
编辑分类选中【单据元数据分类汇总】菜单下一条数据的编辑按钮,弹出效果如下图;同时右侧列表【元数据】列表将同步进行刷新,加载【演示分类】下的【元数据】数据。 重命名【演示分类】名称完成之后,点击确定按钮,完成本次编辑操作。【单据元数据分类列表】和【元数据】列表进行同步刷新。删除分类点击【单据元数据分类列表】中的删除按钮,如果没有选中任意一条数据,系统将给予下图提示。
重命名【演示分类】名称完成之后,点击确定按钮,完成本次编辑操作。【单据元数据分类列表】和【元数据】列表进行同步刷新。删除分类点击【单据元数据分类列表】中的删除按钮,如果没有选中任意一条数据,系统将给予下图提示。 如选中【演示分类333】,点击 删除,则完成本次删除分类操作。列表进行同步刷新。如下图
如选中【演示分类333】,点击 删除,则完成本次删除分类操作。列表进行同步刷新。如下图 如果分类【演示分类333】下存在关联的【元数据】,进行删除操作时,将给予下图提示。此时不允许删除分类,需要先删除分类下的元数据。
如果分类【演示分类333】下存在关联的【元数据】,进行删除操作时,将给予下图提示。此时不允许删除分类,需要先删除分类下的元数据。
10.2.2、元数据操作
添加元数据 点击【添加】按钮,进行新建元数据。录入相关信息,点击【确定】。新增成功,列表进行刷新,即可看见新增的数据(如下图)
点击【添加】按钮,进行新建元数据。录入相关信息,点击【确定】。新增成功,列表进行刷新,即可看见新增的数据(如下图) 编辑元数据选中某条数据,点击【编辑】,弹出下图进行编辑操作,完成之后,列表进行刷新
编辑元数据选中某条数据,点击【编辑】,弹出下图进行编辑操作,完成之后,列表进行刷新
 删除元数据选中某条数据,并进行删除操作,将提示操作提示,防止无操作,导致数据丢失。
删除元数据选中某条数据,并进行删除操作,将提示操作提示,防止无操作,导致数据丢失。 如果点击【Ok】按钮,则数据删除,列表刷新如果点击【Cancel】按钮,则提示关闭,取消本次删除操作。表单预览选中【元数据】列表【表单预览】链接字样,进行表单预览查看操作,将打开浏览器新窗口展示单据页面详情,如下图。
如果点击【Ok】按钮,则数据删除,列表刷新如果点击【Cancel】按钮,则提示关闭,取消本次删除操作。表单预览选中【元数据】列表【表单预览】链接字样,进行表单预览查看操作,将打开浏览器新窗口展示单据页面详情,如下图。 上图中,页面的内容是根据【字段】中配置动态加载自动适配,并提供一些提示和验证。所见即所得。灵活配置,APP端和PC端实现零配置展现,支持预览输入操作。如果进行特殊配置,需根据实际业务进行调整处理。如:【招聘申请单】,表单预览效果如下图优点:1、字段显示顺序可调整2、默认值可修改即可生效3、支持自动填充值,如【申请人】【制单日期】等4、录入字数限制5、精确小数点位数6、调整录入验证提示7、日期格式,支持多种年月日时分秒,最小精确到年……………等
上图中,页面的内容是根据【字段】中配置动态加载自动适配,并提供一些提示和验证。所见即所得。灵活配置,APP端和PC端实现零配置展现,支持预览输入操作。如果进行特殊配置,需根据实际业务进行调整处理。如:【招聘申请单】,表单预览效果如下图优点:1、字段显示顺序可调整2、默认值可修改即可生效3、支持自动填充值,如【申请人】【制单日期】等4、录入字数限制5、精确小数点位数6、调整录入验证提示7、日期格式,支持多种年月日时分秒,最小精确到年……………等 新增字段列表
新增字段列表
- 字段新增选中【元数据】列表进行,增加字段操作,点击【字段】链接字样,进行添加字段操作,如下图。
 字段列表,提供了删除和编辑的功能,编辑主要实现对元素表单PC端表单样式和APP端的内容属性进行了封装。
字段列表,提供了删除和编辑的功能,编辑主要实现对元素表单PC端表单样式和APP端的内容属性进行了封装。
 点击上图中【确定】按钮,完成本次字段的新增操作。列表进行刷新,加载新增的字段。点击上图中【取消】按钮,将取消本次新增字段操作,并关闭当前新增面板。
点击上图中【确定】按钮,完成本次字段的新增操作。列表进行刷新,加载新增的字段。点击上图中【取消】按钮,将取消本次新增字段操作,并关闭当前新增面板。- 字段列表提供字段编辑功能和删除功能与流程设计相关的有是否意见字段。是否意见字段在 章节【3.1.3.4】中【意见字段绑定】中体现

- 编辑字段选中某条字段数据,点击【编辑】链接字样,弹出如下图。
 点击【确定】按钮,完成本次字段编辑操作,列表刷新,点击【取消】按钮,取消本次字段编辑操作,关闭编辑字段面板。如下图:
点击【确定】按钮,完成本次字段编辑操作,列表刷新,点击【取消】按钮,取消本次字段编辑操作,关闭编辑字段面板。如下图:
- 删除字段选中某条字段数据,点击【删除】链接字样,弹出如下图。点击上图中【确定】按钮,完成本次字段的删除操作。列表进行刷新,加载字段。点击上图中【取消】按钮,将取消本次删除字段操作,并关闭当前删除提示面板。

- 流程绑定在【元数据】列表选中某条字段数据,点击【流程绑定】链接字样,弹出如下图。
 选中【流程列表】中切合实际业务的流程,如选中【盖章申请单】流程,点击【确定】按钮,将完成本次单据表单与流程的绑定操作,列表进行刷新,对应的【演示分类-元数据666】将按照【盖章申请单】流程进行业务单据的流转。如下图
选中【流程列表】中切合实际业务的流程,如选中【盖章申请单】流程,点击【确定】按钮,将完成本次单据表单与流程的绑定操作,列表进行刷新,对应的【演示分类-元数据666】将按照【盖章申请单】流程进行业务单据的流转。如下图
- 字段列表提供字段编辑功能和删除功能与流程设计相关的有是否意见字段。是否意见字段在 章节【3.1.3.4】中【意见字段绑定】中体现
10.3、选择办理人《推荐使用》
该功能主要实现,流程在流转中动态的设置,流程节点的执行人或者改变任务执行人的功能。在流程模型列表中,选中一条流程模型,点击【流程列表】链接字样,进行查看,流程对应生成的XML文件以及对应的流程图模版。
- 查看生成的XML文件点击列表中的 【xml名称】,将看到流程基于标准BPMN的XML格式说明

- 查看生成的XML文件查看流程实例运行图可查看,用户在使用过程中的实例运行图。

- 模拟真实运行流程图如【请假申请单】的详情
 以下截图 (图A,图B)来自【正益工作OA系统】用户查看办理中(未结束)的真实流程图,如下
以下截图 (图A,图B)来自【正益工作OA系统】用户查看办理中(未结束)的真实流程图,如下 上图中【开始】标记,流程开启第一个环节。【红色线框】标记,当前流程执行中的环节。【绿色线框】标记,已经办理过的环节。【灰色线框】标记,尚未办理过的环节。【绿色箭头】标记,箭头标记为指向,突出下一个环节。用户查看完整的已办结(已结束)真实流程的图如下
上图中【开始】标记,流程开启第一个环节。【红色线框】标记,当前流程执行中的环节。【绿色线框】标记,已经办理过的环节。【灰色线框】标记,尚未办理过的环节。【绿色箭头】标记,箭头标记为指向,突出下一个环节。用户查看完整的已办结(已结束)真实流程的图如下 【红色结束】标记,当前流程已经办理完毕。
【红色结束】标记,当前流程已经办理完毕。 - 查看流程所有任务节点点击流程图列表中【节点列表】 图标,进入查看所有节点列表
 点击【流程办理人】输入框,弹出人员选择框。
点击【流程办理人】输入框,弹出人员选择框。
- 设置任务节点执行人设置执行人目前可配置两种方式1、直接在弹出框中选择某一个人2、点击按钮 “上级办理”,将根据上一个节点的办理人寻找上级直接选中某一个人为当前选中节点的办理人在组织机构树中,选择某人并双击鼠标,进行人员选择,系统将自动添加选中的人员到右侧【任务执行人列表】列表中。同时,在双击【任务执行人列表】中的已选人员,将对已选人员进行删除操作,进行重新选择办理人。目前仅能选择一人,多人功能开发中。选择完毕之后,点击按钮【选好了】 ,完成本次办理人配置。当流程执行到相应的节点之后,系统将给予已选人员分配对应的待办任务。

 选好之后,将在【选择办理人】输入框中显示,已选节点办理人员的用户编号。如需重新选择,进行上述步骤重新操作即可。流程配置将实时生效。
选好之后,将在【选择办理人】输入框中显示,已选节点办理人员的用户编号。如需重新选择,进行上述步骤重新操作即可。流程配置将实时生效。
10.4、表单流程绑定
主要介绍,当流程和表单均完成配置之后。在 章节【表单列表】中的一个延伸操作。提供,表单和流程的动态关联性。
- 意见字段配置在章节【字段列表】中,进行新增一个意见字段操作。如下图在弹出字段新增页面中,新增一个字段,并设置【是否意见字段】属性为【是】,如上图所示。点击【确定】按钮,进行保存,字段列表将刷新,加载出新增的意见字段。见下图
 配置节点与意见字段返回章节【设置任务节点执行人】,在此基础上进行意见字段绑定操作。如下图
配置节点与意见字段返回章节【设置任务节点执行人】,在此基础上进行意见字段绑定操作。如下图 在上图中,点击【绑定表单意见字段 】链接,将弹出配置好的表单中属于意见字段的列表进行选择。见下图
在上图中,点击【绑定表单意见字段 】链接,将弹出配置好的表单中属于意见字段的列表进行选择。见下图 如果选择的节点不需要关联意见字段(PC端无需对应意见字段),现在列表中直接保存即可。如果需要关联意见字段,则选择对应已配置的意见字段属性的字段,保存即可。主要功能体现在PC端进行审核时,动态关联所对应的意见框,来保证相应的意见放到对应的输入框中。
如果选择的节点不需要关联意见字段(PC端无需对应意见字段),现在列表中直接保存即可。如果需要关联意见字段,则选择对应已配置的意见字段属性的字段,保存即可。主要功能体现在PC端进行审核时,动态关联所对应的意见框,来保证相应的意见放到对应的输入框中。