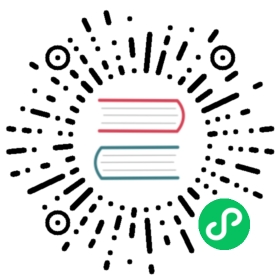四、使用Apollo配置中心
4.1 使用样例项目
4.1.1 查看样例配置
Quick Start集成了Spring Security简单认证,更多信息可以参考Portal 实现用户登录功能

- 输入用户名apollo,密码admin后登录

- 点击SampleApp进入配置界面,可以看到当前有一个配置timeout=100

如果提示
系统出错,请重试或联系系统负责人,请稍后几秒钟重试一下,因为通过Eureka注册的服务有一个刷新的延时。
4.1.2 运行客户端程序
我们准备了一个简单的Demo客户端来演示从Apollo配置中心获取配置。
程序很简单,就是用户输入一个key的名字,程序会输出这个key对应的值。
如果没找到这个key,则输出undefined。
同时,客户端还会监听配置变化事件,一旦有变化就会输出变化的配置信息。
运行./demo.sh client启动Demo客户端,忽略前面的调试信息,可以看到如下提示:
Apollo Config Demo. Please input key to get the value. Input quit to exit.>
输入timeout,会看到如下信息:
> timeout> [SimpleApolloConfigDemo] Loading key : timeout with value: 100
如果运行客户端遇到问题,可以通过修改
client/log4j2.xml中的level为DEBUG来查看更详细日志信息
<logger name="com.ctrip.framework.apollo" additivity="false" level="trace"><AppenderRef ref="Async" level="DEBUG"/></logger>
4.1.3 修改配置并发布
在配置界面点击timeout这一项的编辑按钮

在弹出框中把值改成200并提交

点击发布按钮,并填写发布信息


4.1.4 客户端查看修改后的值
如果客户端一直在运行的话,在配置发布后就会监听到配置变化,并输出修改的配置信息:
[SimpleApolloConfigDemo] Changes for namespace application[SimpleApolloConfigDemo] Change - key: timeout, oldValue: 100, newValue: 200, changeType: MODIFIED
再次输入timeout查看对应的值,会看到如下信息:
> timeout> [SimpleApolloConfigDemo] Loading key : timeout with value: 200
4.2 使用新的项目
4.2.1 应用接入Apollo
这部分可以参考Java应用接入指南
4.2.2 运行客户端程序
由于使用了新的项目,所以客户端需要修改appId信息。
编辑client/META-INF/app.properties,修改app.id为你新创建的app id。
app.id=你的appId
运行./demo.sh client启动Demo客户端即可。