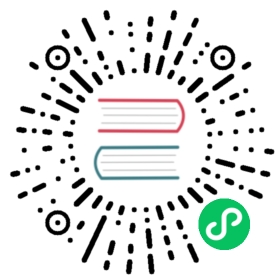Deploying a Pulsar cluster on AWS using Terraform and Ansible
For instructions on deploying a single Pulsar cluster manually rather than using Terraform and Ansible, see Deploying a Pulsar cluster on bare metal. For instructions on manually deploying a multi-cluster Pulsar instance, see Deploying a Pulsar instance on bare metal.
One of the easiest ways to get a Pulsar cluster running on Amazon Web Services (AWS) is to use the Terraform infrastructure provisioning tool and the Ansible server automation tool. Terraform can create the resources necessary for running the Pulsar cluster—-EC2 instances, networking and security infrastructure, etc.—-While Ansible can install and run Pulsar on the provisioned resources.
Requirements and setup
In order to install a Pulsar cluster on AWS using Terraform and Ansible, you need to prepare the following things:
- An AWS account and the
awscommand-line tool - Python and pip
- The
terraform-inventorytool, which enables Ansible to use Terraform artifacts
You also need to make sure that you are currently logged into your AWS account via the aws tool:
$ aws configure
安装
You can install Ansible on Linux or macOS using pip.
$ pip install ansible
You can install Terraform using the instructions here.
You also need to have the Terraform and Ansible configuration for Pulsar locally on your machine. You can find them in the GitHub repository of Pulsar, which you can fetch using Git commands:
$ git clone https://github.com/apache/pulsar$ cd pulsar/deployment/terraform-ansible/aws
SSH setup
If you already have an SSH key and want to use it, you can skip the step of generating an SSH key and update
private_key_filesetting inansible.cfgfile andpublic_key_pathsetting interraform.tfvarsfile.For example, if you already have a private SSH key in
~/.ssh/pulsar_awsand a public key in~/.ssh/pulsar_aws.pub, follow the steps below:
- update
ansible.cfgwith following values:
private_key_file=~/.ssh/pulsar_aws
- update
terraform.tfvarswith following values:
public_key_path=~/.ssh/pulsar_aws.pub
In order to create the necessary AWS resources using Terraform, you need to create an SSH key. Enter the following commands to create a private SSH key in ~/.ssh/id_rsa and a public key in ~/.ssh/id_rsa.pub:
$ ssh-keygen -t rsa
Do not enter a passphrase (hit Enter instead when the prompt comes out). Enter the following command to verify that a key has been created:
$ ls ~/.sshid_rsa id_rsa.pub
Create AWS resources using Terraform
To start building AWS resources with Terraform, you need to install all Terraform dependencies. Enter the following command:
$ terraform init# This will create a .terraform folder
After that, you can apply the default Terraform configuration by entering this command:
$ terraform apply
Then you see this prompt below:
Do you want to perform these actions?Terraform will perform the actions described above.Only 'yes' will be accepted to approve.Enter a value:
Type yes and hit Enter. Applying the configuration could take several minutes. When the configuration applying finishes, you can see Apply complete! along with some other information, including the number of resources created.
Apply a non-default configuration
You can apply a non-default Terraform configuration by changing the values in the terraform.tfvars file. The following variables are available:
| Variable name | 说明 | 默认值 |
|---|---|---|
public_key_path | The path of the public key that you have generated. | ~/.ssh/id_rsa.pub |
region | The AWS region in which the Pulsar cluster runs | us-west-2 |
availability_zone | The AWS availability zone in which the Pulsar cluster runs | us-west-2a |
aws_ami | The Amazon Machine Image (AMI) that the cluster uses | ami-9fa343e7 |
num_zookeeper_nodes | The number of ZooKeeper nodes in the ZooKeeper cluster | 3 |
num_bookie_nodes | The number of bookies that runs in the cluster | 3 |
num_broker_nodes | The number of Pulsar brokers that runs in the cluster | 2 |
num_proxy_nodes | The number of Pulsar proxies that runs in the cluster | 1 |
base_cidr_block | The root CIDR that network assets uses for the cluster | 10.0.0.0/16 |
instance_types | The EC2 instance types to be used. This variable is a map with two keys: zookeeper for the ZooKeeper instances, bookie for the BookKeeper bookies and broker and proxy for Pulsar brokers and bookies | t2.small (ZooKeeper), i3.xlarge (BookKeeper) and c5.2xlarge (Brokers/Proxies) |
What is installed
When you run the Ansible playbook, the following AWS resources are used:
- 9 total Elastic Compute Cloud (EC2) instances running the ami-9fa343e7 Amazon Machine Image (AMI), which runs Red Hat Enterprise Linux (RHEL) 7.4. By default, that includes:
- 3 small VMs for ZooKeeper (t2.small instances)
- 3 larger VMs for BookKeeper bookies (i3.xlarge instances)
- 2 larger VMs for Pulsar brokers (c5.2xlarge instances)
- 1 larger VMs for Pulsar proxy (c5.2xlarge instances)
- An EC2 security group
- A virtual private cloud (VPC) for security
- An API Gateway for connections from the outside world
- A route table for the Pulsar cluster’s VPC
- A subnet for the VPC
All EC2 instances for the cluster run in the us-west-2 region.
Fetch your Pulsar connection URL
When you apply the Terraform configuration by entering the command terraform apply, Terraform outputs a value for the pulsar_service_url. The value should look something like this:
pulsar://pulsar-elb-1800761694.us-west-2.elb.amazonaws.com:6650
You can fetch that value at any time by entering the command terraform output pulsar_service_url or parsing the terraform.tstate file (which is JSON, even though the filename does not reflect that):
$ cat terraform.tfstate | jq .modules[0].outputs.pulsar_service_url.value
Destroy your cluster
At any point, you can destroy all AWS resources associated with your cluster using Terraform’s destroy command:
$ terraform destroy
Setup Disks
Before you run the Pulsar playbook, you need to mount the disks to the correct directories on those bookie nodes. Since different type of machines have different disk layout, you need to update the task defined in setup-disk.yaml file after changing the instance_types in your terraform config,
To setup disks on bookie nodes, enter this command:
$ ansible-playbook \--user='ec2-user' \--inventory=`which terraform-inventory` \setup-disk.yaml
After that, the disks is mounted under /mnt/journal as journal disk, and /mnt/storage as ledger disk. Remember to enter this command just only once. If you attempt to enter this command again after you have run Pulsar playbook, your disks might potentially be erased again, causing the bookies to fail to start up.
Run the Pulsar playbook
Once you have created the necessary AWS resources using Terraform, you can install and run Pulsar on the Terraform-created EC2 instances using Ansible.
(Optional) If you want to use any built-in IO connectors , edit the Download Pulsar IO packages task in the deploy-pulsar.yaml file and uncomment the connectors you want to use.
To run the playbook, enter this command:
$ ansible-playbook \--user='ec2-user' \--inventory=`which terraform-inventory` \../deploy-pulsar.yaml
If you have created a private SSH key at a location different from ~/.ssh/id_rsa, you can specify the different location using the --private-key flag in the following command:
$ ansible-playbook \--user='ec2-user' \--inventory=`which terraform-inventory` \--private-key="~/.ssh/some-non-default-key" \../deploy-pulsar.yaml
Access the cluster
You can now access your running Pulsar using the unique Pulsar connection URL for your cluster, which you can obtain following the instructions above.
For a quick demonstration of accessing the cluster, we can use the Python client for Pulsar and the Python shell. First, install the Pulsar Python module using pip:
$ pip install pulsar-client
Now, open up the Python shell using the python command:
$ python
Once you are in the shell, enter the following command:
>>> import pulsar>>> client = pulsar.Client('pulsar://pulsar-elb-1800761694.us-west-2.elb.amazonaws.com:6650')# Make sure to use your connection URL>>> producer = client.create_producer('persistent://public/default/test-topic')>>> producer.send('Hello world')>>> client.close()
If all of these commands are successful, Pulsar clients can now use your cluster!