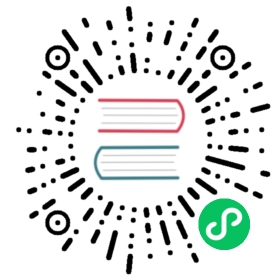Put a file with FTP
Description
The Put A File With FTP action uploads a file to an FTP server.
Options
General
| Option | Description |
|---|---|
Workflow action name | The name of the workflow action. Note: This name has to be unique in a single workflow. A workflow action can be placed several times on the canvas, however it will be the same workflow action. |
FTP server name/IP address | The name of the server or the IP address. |
Port | Port number of the FTP server. |
Username | The user name associated with FTP server account. |
Password | The password associated the FTP server account. |
Proxy host | Proxy server host name. |
Proxy port | Proxy server port number. |
Proxy username | Proxy server account user name. |
Proxy password | Proxy server account password. |
Binary mode | Enable if files must be transferred in binary mode. |
Timeout | The FTP server timeout in seconds. |
Use Active FTP connection | Enable if you are connecting to the FTP server using Active mode; you must set your firewall to accept connections to the port that your FTP client will open. The default is Passive mode. |
Control Encoding | Encoding matters when retrieving file names that contain special characters. For Western Europe and the USA, ISO-8859-1 usually suffices. Select encoding that is valid for your server. |
Files
| Option | Description |
|---|---|
Local directory | The local directory from which to upload. |
Browse… | Browse the filesystem for a local directory. |
Wildcard (regular expression) | |
Remove files after transferal | Whether or not to remove files after they’ve been uploaded. |
Don’t overwrite files | Skip already existing files. |
Remote directory | The remote directory. |
Test folder | Test if the remote directory exists. |
Socks Proxy
| Option | Description |
|---|---|
Host | Socks Proxy host name. |
Port | Socks Proxy port number. |
Username | User name associated with the Socks Proxy account. |
Password | Password associated with the Socks Proxy account. |