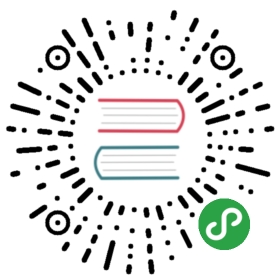自定义节点
G6 提供了一系列内置节点,包括 circle、rect、ellipse、diamond、triangle、star、image、modelRect。若内置节点无法满足需求,用户还可以通过 G6.registerNode('nodeName', options) 进行自定义节点,方便用户开发更加定制化的节点,包括含有复杂图形的节点、复杂交互的节点、带有动画的节点等。
在本章中我们会通过四个案例,从简单到复杂讲解节点的自定义。这四个案例是:1. 从无到有的定义节点:绘制图形;优化性能。2. 扩展现有的节点:附加图形;增加动画。3. 调整节点的锚点;**4. 调整节点的鼠标选中/悬浮样式。**样式变化响应;动画响应。
通过 图形 Shape 章节的学习,我们应该已经知道了自定义节点时需要满足以下两点:
- 控制节点的生命周期;
- 解析用户输入的数据,在图形上展示。
G6 中自定义节点的 API 如下:
G6.registerNode('nodeName',{options: {style: {},stateStyles: {hover: {},selected: {},},},/*** 绘制节点/边,包含文本* @param {Object} cfg 节点的配置项* @param {G.Group} group 节点的容器* @return {G.Shape} 绘制的图形,通过node.get('keyShape') 可以获取到*/draw(cfg, group) {},/*** 绘制后的附加操作,默认没有任何操作* @param {Object} cfg 节点的配置项* @param {G.Group} group 节点的容器*/afterDraw(cfg, group) {},/*** 更新节点,包含文本* @override* @param {Object} cfg 节点的配置项* @param {Node} node 节点*/update(cfg, node) {},/*** 更新节点后的操作,一般同 afterDraw 配合使用* @override* @param {Object} cfg 节点的配置项* @param {Node} node 节点*/afterUpdate(cfg, node) {},/*** 设置节点的状态,主要是交互状态,业务状态请在 draw 方法中实现* 单图形的节点仅考虑 selected、active 状态,有其他状态需求的用户自己复写这个方法* @param {String} name 状态名称* @param {Object} value 状态值* @param {Node} node 节点*/setState(name, value, node) {},/*** 获取控制点* @param {Object} cfg 节点、边的配置项* @return {Array|null} 控制点的数组,如果为 null,则没有控制点*/getAnchorPoints(cfg) {},},extendNodeName,);
注意:
- 如果不从任何现有的节点扩展新节点时,
draw方法是必须的; update方法可以不定义,数据更新时会走 draw 方法,所有图形清除重绘;afterDraw,afterUpdate方法一般用于扩展已有的节点/和边,例如:在矩形上附加图片,线上增加动画等;setState方法一般也不需要复写,有全局的样式可以替换;getAnchorPoints方法仅在需要限制与边的连接点时才需要复写,也可以在数据中直接指定。
1. 从无到有定义节点
绘制图形
我们自己来实现一个菱形的节点,如下图所示。
G6 有内置的菱形节点 diamond。为了演示,这里实现了一个自定义的菱形,相当于复写了内置的 diamond。

G6.registerNode('diamond', {draw(cfg, group) {// 如果 cfg 中定义了 style 需要同这里的属性进行融合const shape = group.addShape('path', {attrs: {path: this.getPath(cfg), // 根据配置获取路径stroke: cfg.color, // 颜色应用到边上,如果应用到填充,则使用 fill: cfg.color},});if (cfg.label) {// 如果有文本// 如果需要复杂的文本配置项,可以通过 labeCfg 传入// const style = (cfg.labelCfg && cfg.labelCfg.style) || {};// style.text = cfg.label;group.addShape('text', {// attrs: styleattrs: {x: 0, // 居中y: 0,textAlign: 'center',textBaseline: 'middle',text: cfg.label,fill: '#666',},});}return shape;},// 返回菱形的路径getPath(cfg) {const size = cfg.size || [40, 40]; // 如果没有 size 时的默认大小const width = size[0];const height = size[1];// / 1 \// 4 2// \ 3 /const path = [['M', 0, 0 - height / 2], // 上部顶点['L', width / 2, 0], // 右侧顶点['L', 0, height / 2], // 下部顶点['L', -width / 2, 0], // 左侧顶点['Z'], // 封闭];return path;},});
上面的代码自定义了一个菱形节点,然后我们使用下面的数据输入就会绘制出 diamond 这个节点。
const data = {nodes: [{ x: 50, y: 100, shape: 'diamond' }, // 最简单的{ x: 150, y: 100, shape: 'diamond', size: [50, 100] }, // 添加宽高{ x: 250, y: 100, color: 'red', shape: 'diamond' }, // 添加颜色{ x: 350, y: 100, label: '菱形', shape: 'diamond' }, // 附加文本],};const graph = new G6.Graph({container: 'mountNode',width: 500,height: 500,});graph.data(data);graph.render();

优化性能
当图中节点或边通过 graph.update(item, cfg) 重绘时,默认情况下会调用节点的 draw 方法进行重新绘制。在数据量大或节点上图形数量非常多(特别是文本多)的情况下,draw 方法中对所有图形、赋予样式将会非常消耗性能。
在自定义节点时,重写 update 方法,在更新时将会调用该方法替代 draw。我们可以在该方法中指定需要更新的图形,从而避免频繁调用 draw 、全量更新节点上的所有图形。当然,update 方法是可选的,如果没有性能优化的需求可以不重写该方法。
在实现 diamond 的过程中,重写 update 方法,找到需要更新的 shape 进行更新,从而优化性能。寻找需要更新的图形可以通过:
group.get('children')[0]找到 关键图形 keyShape,也就是draw方法返回的 shape;group.get('children')[1]找到 label 图形。
下面代码仅更新了 diamond 的关键图形的路径和颜色。
G6.registerNode('diamond', {draw(cfg, group) {// ... // 见前面代码},getPath(cfg) {// ... // 见前面代码},update(cfg, node) {const group = node.getContainer(); // 获取容器const shape = group.get('children')[0]; // 按照添加的顺序const style = {path: this.getPath(cfg),stroke: cfg.color,};shape.attr(style); // 更新属性// 更新文本的逻辑类似,但是需要考虑 cfg.label 是否存在的问题// 通过 label.attr() 更新文本属性即可},});
2. 扩展现有节点
扩展 Shape
G6 中已经内置了一些节点,如果用户仅仅想对现有节点进行调整,复用原有的代码,则可以基于现有的节点进行扩展。同样实现 diamond ,可以基于 circle、ellipse、rect 等内置节点的进行扩展。simple-shape 是这些内置节点图形的基类,也可以基于它进行扩展。
下面以基于 single-shape 为例进行扩展。draw,update,setState 方法在 simple-shape 中都有实现,这里仅需要复写 getShapeStyle 方法即可。返回的对象中包含自定义图形的路径和其他样式。
G6.registerNode('diamond',{shapeType: 'path', // group.addShape 时需要指定的类型getShapeStyle(cfg) {const size = this.getSize(cfg); // 转换成 [width, height] 的模式const color = cfg.color;const width = size[0];const height = size[1];// / 1 \// 4 2// \ 3 /const path = [['M', 0, 0 - height / 2], // 上部顶点['L', width / 2, 0], // 右侧顶点['L', 0, height / 2], // 下部顶点['L', -width / 2, 0], // 左侧顶点['Z'], // 封闭];const style = Util.mix({},{path: path,stroke: color,},cfg.style,);return style;},},// 注意这里继承了 'single-shape''single-shape',);
添加动画
通过 afterDraw 同样可以实现扩展,下面我们来看一个节点的动画场景,如下图所示。
上面的动画效果,可以通过以下方式实现:
- 扩展内置的 rect,在 rect 中添加一个图形;
- 反复执行新添加图形的旋转动画。
// 自定义一个名为 inner-animate 的节点G6.registerNode('inner-animate',{afterDraw(cfg, group) {const size = cfg.size;const width = size[0] - 14;const height = size[1] - 14;// 添加图片const image = group.addShape('image', {attrs: {x: -width / 2,y: -height / 2,width: width,height: height,img: cfg.img,},});// 执行旋转动画image.animate({onFrame(ratio) {const matrix = Util.mat3.create();const toMatrix = Util.transform(matrix, [['r', ratio * Math.PI * 2],]);return {matrix: toMatrix,};},repeat: true,},3000,'easeCubic',);},},// 继承了 rect 节点'rect',);
更多关于动画的实现,请参考基础动画章节。
3. 调整锚点 anchorPoint
节点上的锚点 anchorPoint 作用是确定节点与边的相交的位置,看下面的场景:


(左)没有设置锚点时。(右)diamond 设置了锚点后。
有两种方式来调整节点上的锚点:
在数据里面指定
anchorPoints。**适用场景:**可以为不同节点配置不同的锚点,更定制化。
自定义节点中通过
getAnchorPoints方法指定锚点。**适用场景:**全局配置锚点,所有该自定义节点类型的节点都相同。
数据中指定锚点
const data = {nodes: [{id: 'node1',x: 100,y: 100,anchorPoints: [[0, 0.5], // 左侧中间[1, 0.5], // 右侧中间],},//... // 其他节点],edges: [//... // 边],};
自定义时指定锚点
G6.registerNode('diamond',{//... // 其他方法getAnchorPoints() {return [[0, 0.5], // 左侧中间[1, 0.5], // 右侧中间];},},'rect',);
4. 调整状态样式
常见的交互都需要节点和边通过样式变化做出反馈,例如鼠标移动到节点上、点击选中节点/边、通过交互激活边上的交互等,都需要改变节点和边的样式,有两种方式来实现这种效果:
- 在数据上添加标志字段,在自定义 shape 过程中根据约定进行渲染;
- 将交互状态同原始数据和绘制节点的逻辑分开,仅更新节点。 我们推荐用户使用第二种方式来实现节点的状态调整,可以通过以下方式来实现:
- 在 G6 中自定义节点/边时在
setState方法中进行节点状态的设置; - 通过
graph.setItemState()方法来设置状态。
基于 rect 扩展出一个 custom 图形,默认填充色为白色,当鼠标点击时变成红色,实现这一效果的示例代码如下:
// 基于 rect 扩展出新的图形G6.registerNode('custom',{// 设置状态setState(name, value, item) {const group = item.getContainer();const shape = group.get('children')[0]; // 顺序根据 draw 时确定if (name === 'selected') {if (value) {shape.attr('fill', 'red');} else {shape.attr('fill', 'white');}}},},'rect',);// 点击时选中,再点击时取消graph.on('node:click', ev => {const node = ev.item;graph.setItemState(node, 'selected', !node.hasState('selected')); // 切换选中});
G6 并未限定节点的状态,只要你在 setState 方法中进行处理你可以实现任何交互,如实现鼠标放到节点上后节点逐渐变大的效果。
G6.registerNode('custom',{// 设置状态setState(name, value, item) {const group = item.getContainer();const shape = group.get('children')[0]; // 顺序根据 draw 时确定if (name === 'running') {if (value) {shape.animate({r: 20,repeat: true,},1000,);} else {shape.stopAnimate();shape.attr('r', 10);}}},},'circle',);// 鼠标移动到上面 running,移出结束graph.on('node:mouseenter', ev => {const node = ev.item;graph.setItemState(node, 'running', true);});graph.on('node:mouseleave', ev => {const node = ev.item;graph.setItemState(node, 'running', false);});