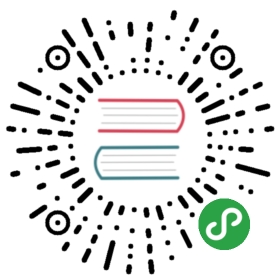图的交互 Behavior
G6 封装了一系列交互方法,方便用户直接使用。本文将为 Tutorial案例 增加简单的交互:hover 节点、点击节点、点击边、放缩画布、拖拽画布。本节目标效果如下:
 图1 Tutorial案例的交互效果。
图1 Tutorial案例的交互效果。
基本概念
交互行为 Behavior
G6 中的交互行为。G6 内置了一系列交互行为,用户可以直接使用。简单地理解,就是可以一键开启这些交互行为:
drag-canvas:拖拽画布;zoom-canvas:缩放画布。
更多详见:交互行为 Behavior
交互管理 mode
mode 是 G6 交互行为的管理机制,一个 mode 是多种行为 Behavior 的组合,允许用户通过切换不同的模式进行交互行为的管理。由于该概念较为复杂,在本入门教程中,读者不需要对该机制深入理解。如有需求,参见 G6 中的 mode。
交互状态 State
状态 State 是 G6 中的状态机制。用户可以为图中的元素(节点/边)设置不同的状态及不同状态下的样式。在状态发生变化时,G6 自动更新元素的样式。例如,可以为节点设置状态 'click' 为 true 或 false,并为节点设置 'click' 的样式为加粗节点边框。当 'click' 状态被切换为 true 时,节点的边框将会被加粗,'click' 状态被切换为 false 时,节点的样式恢复到默认。在下面的使用方法中,将会有具体例子。
使用方法
拖拽、缩放——内置的交互行为
在 G6 中使用内置 behavior 的方式非常简单,只需要在图实例化时配置 modes。拖拽和缩放属于 G6 内置交互行为,修改代码如下:
const graph = new G6.Graph({// ... // 其他配置项modes: {default: ['drag-canvas', 'zoom-canvas', 'drag-node'], // 允许拖拽画布、放缩画布、拖拽节点},});
除了直接使用内置交互名称外,也可以为 behavior 配置参数,例如放缩画布的敏感度、最大/最小放缩程度等,具体用法参见 内置的交互 Behavior。
上面代码中的 modes 定义了 G6 的模式,default 是默认的模式,还可以允许有其他的模式,比如:编辑模式 edit 等。不同的模式,用户能进行的行为可以不同,比如默认模式能拖拽画布,编辑模式不允许拖拽画布:
// 举例解释不同模式modes: {default: ['drag-canvas'],edit: []}
更多关于模式、行为可以参考: 交互模型 Mode和内置 Behavior。
Hover、Click 改变样式——状态式交互
有时我们希望通过交互可以将元素样式变成特定样式,如我们看到的图 1 中,鼠标 hover 节点、点击节点、点击边时,样式发生了变化。这里涉及到了 G6 中 状态 State 的概念。简单地说,是否 hover 、click 、任何操作(可以是自己起的状态名),都可以称为一种状态(state)。用户可以自由设置不同状态下的元素样式。要达到交互更改元素样式,需要两步:
- Step 1: 设置各状态下的元素样式;
- Step 2: 监听事件并切换元素状态
设置各状态下的元素样式
在实例化图时,通过 nodeStateStyles 和 edgeStateStyles 两个配置项可以配置元素在不同状态下的样式。为达到 Tutorial案例 中的效果:
- 鼠标 hover 节点时,该节点颜色变浅;
- 点击节点时,该节点边框加粗变黑;
- 点击边时,该边变成蓝色。
下面代码设置了节点分别在 hover 和 click 状态为 true 时的样式,边在 click 状态为 true 时的样式:
const graph = new G6.Graph({// ... // 其他配置项// 节点不同状态下的样式集合nodeStateStyles: {// 鼠标 hover 上节点,即 hover 状态为 true 时的样式hover: {fill: 'lightsteelblue',},// 鼠标点击节点,即 click 状态为 true 时的样式click: {stroke: '#000',lineWidth: 3,},},// 节点不同状态下的样式集合edgeStateStyles: {// 鼠标点击边,即 click 状态为 true 时的样式click: {stroke: 'steelblue',},},});
监听事件并切换元素状态
G6 中所有元素监听都挂载在图实例上,如下代码中的 graph 对象是 G6.Graph 的实例,graph.on() 函数监听了某元素类型(node / edge)的某种事件(click / mouseenter / mouseleave / … 所有事件参见:Event API)。
// 在图实例 graph 上监听graph.on('元素类型:事件名', e => {// do something});
现在,我们通过下面代码,为 Tutorial案例 增加点和边上的监听事件,并在监听函数里使用 graph.setItemState() 改变元素的状态:
// 鼠标进入节点graph.on('node:mouseenter', e => {const nodeItem = e.item; // 获取鼠标进入的节点元素对象graph.setItemState(nodeItem, 'hover', true); // 设置当前节点的 hover 状态为 true});// 鼠标离开节点graph.on('node:mouseleave', e => {const nodeItem = e.item; // 获取鼠标离开的节点元素对象graph.setItemState(nodeItem, 'hover', false); // 设置当前节点的 hover 状态为 false});// 点击节点graph.on('node:click', e => {// 先将所有当前是 click 状态的节点置为非 click 状态const clickNodes = graph.findAllByState('node', 'click');clickNodes.forEach(cn => {graph.setItemState(cn, 'click', false);});const nodeItem = e.item; // 获取被点击的节点元素对象graph.setItemState(nodeItem, 'click', true); // 设置当前节点的 click 状态为 true});// 点击边graph.on('edge:click', e => {// 先将所有当前是 click 状态的边置为非 click 状态const clickEdges = graph.findAllByState('edge', 'click');clickEdges.forEach(ce => {graph.setItemState(ce, 'click', false);});const edgeItem = e.item; // 获取被点击的边元素对象graph.setItemState(edgeItem, 'click', true); // 设置当前边的 click 状态为 true});});
完整代码
至此,完整代码如下:
<!DOCTYPE html><html lang="en"><head><meta charset="UTF-8"><title>Tutorial Demo</title></head><body><div id="mountNode"></div><script src="https://gw.alipayobjects.com/os/antv/pkg/_antv.g6-3.1.0/build/g6.js"></script><script>const graph = new G6.Graph({container: 'mountNode',width: 800,height: 600,// 节点默认配置defaultNode: {labelCfg: {style: {fill: '#fff'}}},// 边默认配置defaultEdge: {labelCfg: {autoRotate: true}},// 节点在各状态下的样式nodeStateStyles: {// hover 状态为 true 时的样式hover: {fill: 'lightsteelblue'},// click 状态为 true 时的样式click: {stroke: '#000',lineWidth: 3}},// 边在各状态下的样式edgeStateStyles: {// click 状态为 true 时的样式click: {stroke: 'steelblue'}},// 布局layout: {type: 'force',linkDistance: 100,preventOverlap: true,nodeStrength: -30,edgeStrength: 0.1},// 内置交互modes: {default: [ 'drag-canvas', 'zoom-canvas', 'drag-node' ]},});const main = async () => {const response = await fetch('https://gw.alipayobjects.com/os/basement_prod/6cae02ab-4c29-44b2-b1fd-4005688febcb.json');const remoteData = await response.json();const nodes = remoteData.nodes;const edges = remoteData.edges;nodes.forEach(node => {if (!node.style) {node.style = {};}node.style.lineWidth = 1;node.style.stroke = '#666';node.style.fill = 'steelblue';switch (node.class) {case 'c0': {node.shape = 'circle';node.size = 30;break;}case 'c1': {node.shape = 'rect';node.size = [ 35, 20 ];break;}case 'c2': {node.shape = 'ellipse';node.size = [ 35, 20 ];break;}}});edges.forEach(edge => {if (!edge.style) {edge.style = {};}edge.style.lineWidth = edge.weight;edge.style.opacity = 0.6;edge.style.stroke = 'grey';});graph.data(remoteData);graph.render();// 监听鼠标进入节点graph.on('node:mouseenter', e => {const nodeItem = e.item;// 设置目标节点的 hover 状态 为 truegraph.setItemState(nodeItem, 'hover', true);});// 监听鼠标离开节点graph.on('node:mouseleave', e => {const nodeItem = e.item;// 设置目标节点的 hover 状态 falsegraph.setItemState(nodeItem, 'hover', false);});// 监听鼠标点击节点graph.on('node:click', e => {// 先将所有当前有 click 状态的节点的 click 状态置为 falseconst clickNodes = graph.findAllByState('node', 'click');clickNodes.forEach(cn => {graph.setItemState(cn, 'click', false);});const nodeItem = e.item;// 设置目标节点的 click 状态 为 truegraph.setItemState(nodeItem, 'click', true);});// 监听鼠标点击节点graph.on('edge:click', e => {// 先将所有当前有 click 状态的边的 click 状态置为 falseconst clickEdges = graph.findAllByState('edge', 'click');clickEdges.forEach(ce => {graph.setItemState(ce, 'click', false);});const edgeItem = e.item;// 设置目标边的 click 状态 为 truegraph.setItemState(edgeItem, 'click', true);});};main();</script></body></html>
⚠️注意 若需更换数据,请替换 'https://gw.alipayobjects.com/os/basement_prod/6cae02ab-4c29-44b2-b1fd-4005688febcb.json' 为新的数据文件地址。