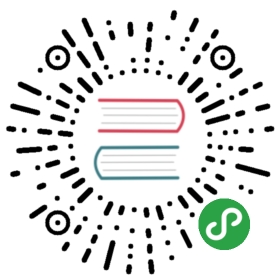-
绘制Tutorial案例
本文将进行 Tutorial案例的简单绘制和配置。通过本文,你将知道创建一般图时一些常用的配置项及其作用。
基础绘制
创建容器
需要在 HTML 中创建一个用于容纳 G6 绘制的图的容器,通常为 div 标签。G6 在绘制时会在该容器下追加 canvas 标签,然后将图绘制在其中。
<body><div id="mountNode"></div><!-- 引入 G6 --><!-- ... --></body>
数据准备
引入 G6 的数据源为 JSON 格式的对象。该对象中需要有节点(nodes)和边(edges)字段,分别用数组表示:
<script>// console.log(G6.Global.version);const initData = {// 点集nodes: [{id: 'node1', // 节点的唯一标识x: 100, // 节点横坐标y: 200, // 节点纵坐标label: '起始点' // 节点文本},{id: 'node2',x: 300,y: 200,label: '目标点'}],// 边集edges: [// 表示一条从 node1 节点连接到 node2 节点的边{source: 'node1', // 起始点 idtarget: 'node2', // 目标点 idlabel: '我是连线' // 边的文本}]};</script>
注意
nodes数组中包含节点对象,唯一的id是每个节点对象中必要的属性,x、y用于定位;edges数组中包含边对象,source和target是每条边的必要属性,分别代表了该边的起始点id与 目标点id。- 点和边的更多属性参见:内置的节点,内置的边。
图实例化
图实例化时,至少需要为图设置容器、宽、高:
<script>// const initData = { ... }const graph = new G6.Graph({container: 'mountNode', // 指定挂载容器width: 800, // 图的宽度height: 500 // 图的高度});</script>
图的渲染
数据的加载和图的渲染是两个步骤,可以分开进行。
<script>// const initData = { ... }// const graph = ...graph.data(initData); // 加载数据graph.render(); // 渲染</script>
绘制结果
调用 graph.render() 方法之后,G6 引擎会根据加载的数据进行图的绘制。如果没有额外指定图实例的 renderer 属性配置,则默认采用 Canvas 进行绘制,结果如下:

真实数据加载
上文中,我们使用了仅含有两个节点和一条边的数据,直接将数据定义放在了代码中。而真实场景的数据通常是远程接口请求加载的。为了方便,我们已经给读者准备好了一份 json 数据文件,地址如下:https://gw.alipayobjects.com/os/basement_prod/6cae02ab-4c29-44b2-b1fd-4005688febcb.json
加载远程数据
修改 index.html,通过 fetch 函数异步加载远程的数据源,并传入 G6 的图实例中:
<script>// const graph = ...const main = async () => {const response = await fetch('https://gw.alipayobjects.com/os/basement_prod/6cae02ab-4c29-44b2-b1fd-4005688febcb.json');const remoteData = await response.json();// ...graph.data(remoteData); // 加载远程数据graph.render(); // 渲染};main();</script>
fetch 函数允许我们发起网络请求,加载数据,而其异步的过程可以通过 async/await 进行更合理的控制。这里我们为了方便起见,将主要逻辑放在了 main 函数里面。如果读者对 fetch 和 async/await 的知识有疑问,可以参考:async function,Fetch API
运行后,我们得到了下图结果:
 乍看之下,图像有点奇怪,实际上数据已经正确的加载了进来。由于数据量比较大,节点和边都非常的多,显得内容比较杂乱。另外由于画布大小的限制,实际的图被画布截断了,目前只能看见部分内容,这个问题后文会继续解决。
乍看之下,图像有点奇怪,实际上数据已经正确的加载了进来。由于数据量比较大,节点和边都非常的多,显得内容比较杂乱。另外由于画布大小的限制,实际的图被画布截断了,目前只能看见部分内容,这个问题后文会继续解决。
请看下面摘取自 tutorial-data.json 的部分数据,我们发现数据中节点定义了位置信息 x 与 y,并且很多节点的 x 和 y 不在图的宽高(width: 800, height: 600)范围内:
{"nodes": [{ "id": "0", "label": "n0", "class": "c0", "x": 1000, "y": -100 },{ "id": "1", "label": "n1", "class": "c0", "x": 300, "y": -10 }//...],"edges": [//...]}
由于 G6 在读取数据时,发现了数据中带有位置信息(x 和 y),就会按照该位置信息进行绘制,这是为了满足按照原始数据绘制的需求设计的。但为优化超出屏幕到问题,G6 提供了图的两个相关配置项:
fitView:设置是否将图适配到画布中;fitViewPadding:画布上四周的留白宽度。
我们将实例化图的代码更改为如下形式:
const graph = new G6.Graph({// ...fitView: true,fitViewPadding: [20, 40, 50, 20],});
上述代码将会生成如下图:
可以看到,图像已经可以自动适配画布的大小,完整的显示了出来。
常用配置
本文使用到的配置以及后续 Tutorial 将会使用到到常用配置如下:
| 配置项 | 类型 | 选项 / 示例 | 默认 | 说明 |
|---|---|---|---|---|
| renderer | String | 'canvas' | 'svg' | 'canvas' | 绘制图的方式是 canvas 还是 SVG。 |
| fitView | Boolean | true | false | false | 是否将图适配到画布大小,可以防止超出画布或留白太多。 |
| fitViewPadding | Number | Array | 20 | [ 20, 40, 50, 20 ] | 0 | 画布上的四周留白宽度。 |
| animate | Boolean | true | false | false | 是否启用图的动画。 |
| modes | Object | { default: [ 'drag-node', 'drag-canvas' ]} | null | 图上行为模式的集合。由于比较复杂,按需参见:G6 中的 mode。 |
| defaultNode | Object | { shape: 'circle', color: '#000', style: { …… }} | null | 节点默认的属性,包括节点的一般属性和样式属性(style)。 |
| defaultEdge | Object | { shape: 'polyline', color: '#000', style: { …… }} | null | 边默认的属性,包括边的一般属性和样式属性(style)。 |
| nodeStateStyles | Object | { hover: { …… }, select: { …… }} | null | 节点在除默认状态外,其他状态下的样式属性(style)。例如鼠标放置(hover)、选中(select)等状态。 |
| edgeStateStyles | Object | { hover: { …… }, select: { …… }} | null | 边在除默认状态外,其他状态下的样式属性(style)。例如鼠标放置(hover)、选中(select)等状态。 |
完整代码
至此,完整代码如下:
<!DOCTYPE html><html lang="en"><head><meta charset="UTF-8"><title>Tutorial Demo</title></head><body><div id="mountNode"></div><script src="https://gw.alipayobjects.com/os/antv/pkg/_antv.g6-3.1.0/build/g6.js"></script><script>const graph = new G6.Graph({container: 'mountNode',width: 1000,height: 600,renderer: 'svg',fitView: true,fitViewPadding: [ 20, 40, 50, 20 ]});const main = async () => {const response = await fetch('https://gw.alipayobjects.com/os/basement_prod/6cae02ab-4c29-44b2-b1fd-4005688febcb.json');const remoteData = await response.json();graph.data(remoteData);graph.render();};main();</script></body></html>
⚠️注意 若需更换数据,请替换 'https://gw.alipayobjects.com/os/basement_prod/6cae02ab-4c29-44b2-b1fd-4005688febcb.json' 为新的数据文件地址。