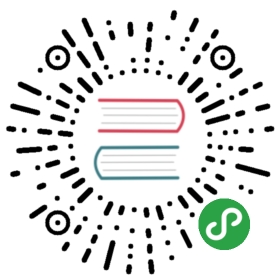插件与工具
为辅助用户在图上探索,G6 提供了一些辅助工具,其中一部分是插件工具,另一部分是交互工具。
本文将为 Tutorial案例 添加缩略图插件、网格插件、节点提示框、边提示框。
插件
使用插件时,有三个步骤: Step 1: 引入插件; Step 2: 实例化插件; Step 3: 在实例化图时将插件的实例配置到图上。
Minimap
缩略图 (Minimap) 是一种常见的用于快速预览和探索图的工具,可作为导航辅助用户探索大规模图。
 现在,我们为 Tutorial案例 配置一个 Minimap:
现在,我们为 Tutorial案例 配置一个 Minimap:
预期效果
 使用方法
使用方法
Minimap 是 G6 的插件之一,G6 的插件是一个个独立的包,需要单独引入:
<body><!-- 引入 G6 --><script src="https://gw.alipayobjects.com/os/antv/pkg/_antv.g6-3.1.1/build/g6.js"></script><!-- 引入 Minimap --><script src="https://gw.alipayobjects.com/os/antv/pkg/_antv.g6-3.1.1/build/minimap.js"></script><script>// ...</script></body>
使用起来非常简单,实例化 Minimap 对象,并将其配置到图实例的插件列表里即可:
// 实例化 minimap 插件const minimap = new Minimap({size: [100, 100],className: 'minimap',type: 'delegate',});// 实例化图const graph = new G6.Graph({// ... // 其他配置项plugins: [minimap], // 将 minimap 实例配置到图上});
Grid 网格
网格可用于辅助用户在拖拽节点时对齐到网格。
期待效果
 使用方法首先引入插件
使用方法首先引入插件
<body><!-- 引入 G6 --><script src="https://gw.alipayobjects.com/os/antv/pkg/_antv.g6-3.1.1/build/g6.js"></script><!-- 引入 Minimap --><script src="https://gw.alipayobjects.com/os/antv/pkg/_antv.g6-3.1.1/build/minimap.js"></script><!-- 引入 Grid --><script src="https://gw.alipayobjects.com/os/antv/pkg/_antv.g6-3.1.0/build/grid.js"></script><script>// ...</script></body>
实例化插件和配置插件到图上:
// const minimap = ...// 实例化 grid 插件const grid = new Grid();// 实例化图const graph = new G6.Graph({// ... // 其他配置项plugins: [minimap, grid], // 将 grid 实例配置到图上});
交互工具
交互工具是指配置到图上交互模式中的工具。使用交互工具时,有两个步骤: Step 1: 在实例化图时配置 modes; Step 2: 为交互工具定义样式。
tooltip 节点提示框
节点提示框可以用在节点的详细信息的展示。当鼠标滑过节点时,显示一个浮层告知节点的详细信息。
预期效果
 使用方法
使用方法
实例化图时配置 'tooltip' 到 modes 中:
const graph = new G6.Graph({modes: {default: [// ...{type: 'tooltip', // 提示框formatText(model) {// 提示框文本内容const text = 'label: ' + model.label + '<br/> class: ' + model.class;return text;},},],},});
由于 tooltip 实际上是一个悬浮的 <div> 标签,因此可在 HTML 的 <style> 标签或 CSS 中设置样式。下面展示在 HTML 中设置样式:
<head><meta charset="UTF-8" /><title>Tutorial Demo</title><style>/* 提示框的样式 */.g6-tooltip {border: 1px solid #e2e2e2;border-radius: 4px;font-size: 12px;color: #545454;background-color: rgba(255, 255, 255, 0.9);padding: 10px 8px;box-shadow: rgb(174, 174, 174) 0px 0px 10px;}</style></head>
edge-tooltip 边提示框
节点提示框可以用在节点的详细信息的展示。当鼠标滑过边时,显示一个浮层告知边的详细信息。预期效果
 使用方法
使用方法
const graph = new G6.Graph({modes: {default: [// ...{type: 'tooltip', // 节点提示框// ...},{type: 'edge-tooltip', // 边提示框formatText(model) {// 边提示框文本内容const text ='source: ' +model.source +'<br/> target: ' +model.target +'<br/> weight: ' +model.weight;return text;},},],},});
与 tooltip 相同,edge-tooltip 是一个悬浮的 <div> 标签,可以使用与 tooltip 相同的方法设置其悬浮框的样式。
完整代码
至此,Tutorial-案例 完成,完整代码见:Tutorial案例代码。
⚠️注意 若需更换数据,请替换 'https://gw.alipayobjects.com/os/basement_prod/6cae02ab-4c29-44b2-b1fd-4005688febcb.json' 为新的数据文件地址。