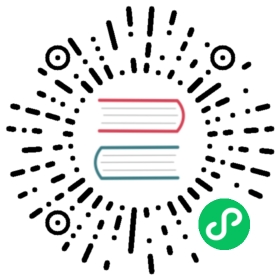Traceflow User Guide
Antrea supports using Traceflow for network diagnosis: it generates tracing requests for traffic going through Antrea-managed Pod network. Creating a new Traceflow CRD triggers the Traceflow module to inject packet into OVS, provide various observation points along the packet’s path and populate these observations into the status field of the Traceflow CRD. Users can start a new trace simply from kubectl, antctl or Antrea-Octant-Plugin and view Traceflow result via CRD, antctl or UI graph.
Table of Contents
Prerequisites
You need to enable Traceflow from the featureGates map defined in antrea.yml for both Controller and Agent. In order to use a Service as the destination in traces, you also need to ensure AntreaProxy is enabled in the Agent configuration:
antrea-controller.conf: |featureGates:# Enable traceflow which provides packet tracing feature to diagnose network issue.Traceflow: trueantrea-agent.conf: |featureGates:# Enable traceflow which provides packet tracing feature to diagnose network issue.Traceflow: true# Enable AntreaProxy which provides ServiceLB for in-cluster Services in antrea-agent.# It should be enabled on Windows, otherwise NetworkPolicy will not take effect on# Service traffic.AntreaProxy: true
For antrea-octant-plugin installation, please refer to antrea-octant-installation.
Start a New Trace
You can choose to use kubectl together with YAML file, antctl with spec information or Octant UI to start a new trace.
When starting a new trace, you can provide the following information which will be used to build the trace packet:
- source Pod
- destination Pod, Service or destination IP address
- transport protocol (TCP/UDP/ICMP)
- transport ports
Using kubectl and YAML file
You can start a new trace by creating Traceflow CRD via kubectl and a YAML file which contains the essential configuration of Traceflow CRD. An example YAML file of Traceflow CRD might look like this:
apiVersion: ops.antrea.tanzu.vmware.com/v1alpha1kind: Traceflowmetadata:name: tf-testspec:source:namespace: defaultpod: tcp-sts-0destination:namespace: defaultpod: tcp-sts-2# destination can also be an IP address ('ip' field) or a Service name ('service' field); the 3 choices are mutually exclusive.packet:ipHeader:protocol: 6 # Protocol here can be 6 (TCP), 17 (UDP) or 1 (ICMP), default value is 1 (ICMP)transportHeader:tcp:srcPort: 10000 # Source port needs to be set when Protocol is TCP/UDP.dstPort: 80 # Destination port needs to be set when Protocol is TCP/UDP.
The CRD above starts a new trace from port 10000 of source Pod named tcp-sts-0 to port 80 of destination Pod named tcp-sts-2 using TCP protocol.
Using antctl and spec config
Please refer to the corresponding antctl page.
Using Octant with antrea-octant-plugin

From Octant dashboard, you need to click on left navigation bar named “Antrea” and then choose category named “Traceflow” to lead you to the Traceflow UI displayed on the right side.
Now, you can start a new trace by clicking on the button named “Start New Trace” and submitting the form with trace details. It helps you create a Traceflow CRD and generates a corresponding Traceflow Graph.
View Traceflow Result and Graph
You can always view Traceflow result directly via Traceflow CRD status and see if the packet is successfully delivered or somehow dropped by certain packet-processing stage. Antrea also provides a more user-friendly way by showing the Traceflow result via a trace graph on UI.

From the graph above, we can see the inter-node traffic between two Pods has been successfully delivered. Sometimes the traffic may not be successfully delivered and we can always easily identify where the traffic is dropped via a trace graph like below.

You can also generate a historical trace graph by providing a specific Traceflow CRD name (assuming the CRD has not been deleted yet) as shown below.

View Traceflow CRDs

As shown above, you can check the existing Traceflow CRDs in the “Traceflow Info” table of the Antrea Overview web page in the Octant UI. You can generate a trace graph for any of these CRDs, as explained in the previous section. Also, you can view all the Traceflow CRDs from the Traceflow page by clicking the right tab named “Traceflow Info” like below.

RBAC
Traceflow CRDs are meant for admins to troubleshoot and diagnose the network by injecting a packet from a source workload to a destination workload. Thus, access to manage these CRDs must be granted to subjects which have the authority to perform these diagnostic actions. On cluster initialization, Antrea grants the permissions to edit these CRDs with admin and the edit ClusterRole. In addition to this, Antrea also grants the permission to view these CRDs with the view ClusterRole. Cluster admins can therefore grant these ClusterRoles to any subject who may be responsible to troubleshoot the network. The admins may also decide to share the view ClusterRole to a wider range of subjects to allow them to read the traceflows that are active in the cluster.