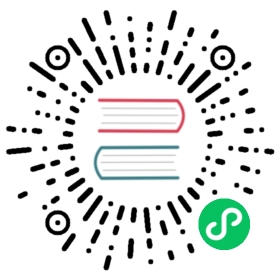- Deploying Antrea on Windows
- Overview
- Deploying Antrea on Windows Worker Node
- Prerequisites
- Installation
- Download & Configure Antrea for Linux
- Add Windows kube-proxy DaemonSet
- Add Windows antrea-agent DaemonSet
- Join Windows worker Nodes
- 1. (Optional, Test-Only) Install OVS provided by Antrea
- 2. Disable Windows Firewall
- 3. Install wins, kubelet, kubeadm and configure kubelet startup params
- 4. Prepare Node environment needed by antrea-agent
- 5. Run kubeadm to join the Node
- Verify your installation
- Manually run kube-proxy and antrea-agent on Windows worker Nodes
- Known issues
Deploying Antrea on Windows
Overview
Antrea supports Windows worker Node. On Windows Node, Antrea sets up an overlay network to forward packets between Nodes and implements NetworkPolicies. Currently Geneve, VXLAN, and STT tunnels are supported.
This page shows how to install antrea-agent on Windows Nodes and register the Node to an existing Kubernetes cluster.
For the detailed design of how antrea-agent works on Windows, please refer to the design doc.
Components that run on Windows
The following components should be configured and run on the Windows Node.
- kubernetes components
- OVS daemons
- antrea-agent
- kube-proxy
antrea-agent and kube-proxy run as processes on host and are managed by management Pods. It is recommended to run OVS daemons as Windows services. If you don’t want to run antrea-agent and kube-proxy from the management Pods Antrea also provides scripts which help install and run these two components directly without Pod, please see Manually run kube-proxy and antrea-agent on Windows worker Nodes section for details.
Antrea Windows demo
Watch this demo video of running Antrea in a Kubernetes cluster with both Linux and Windows Nodes. The demo also shows the Antrea OVS bridge configuration on a Windows Node, NetworkPolicy enforcement for Windows Pods, and Antrea Traceflow from Octant. Note, OVS driver and daemons are pre-installed on the Windows Nodes in the demo.
Deploying Antrea on Windows Worker Node
Prerequisites
- Obtain a Windows Server 2019 license (or higher) in order to configure the Windows Node that hosts Windows containers. And install the latest Windows updates.
- Deploy a Linux-based Kubernetes cluster.
- Install Hyper-V with management tools. If your Nodes do not have the virtualization capabilities required by Hyper-V, you could try the workaround described in the Known issues section.
- Install Docker.
- Install OVS and configure the daemons as Windows service.
- The kernel driver of OVS should be signed by Windows Hardware Dev Center.
- If OVS driver is not signed, please refer to the Windows doc about how to install a test-signed driver package on the test computer.
- If you don’t have a self-signed OVS package and just want to try the Antrea on Windows, Antrea provides a test-signed OVS package for you. See details in Join Windows worker Nodes section.
Installation
Download & Configure Antrea for Linux
Configure the Antrea for Linux on the control-plane Node following Getting started document.
# Example:kubectl apply -f https://github.com/vmware-tanzu/antrea/releases/download/<TAG>/antrea.yml
Add Windows kube-proxy DaemonSet
Add Windows-compatible versions of kube-proxy by applying file kube-proxy.yaml.
Download kube-proxy.yaml from kubernetes official repository and set kube-proxy version.
# Example:curl -L https://github.com/kubernetes-sigs/sig-windows-tools/releases/latest/download/kube-proxy.yml | sed 's/VERSION/v1.18.0/g' > kube-proxy.yml
Replace the content of run-script.ps1 in configmap named kube-proxy-windows as following:
apiVersion: v1data:run-script.ps1: |-$ErrorActionPreference = "Stop";mkdir -force /host/var/lib/kube-proxy/var/run/secrets/kubernetes.io/serviceaccountmkdir -force /host/k/kube-proxycp -force /k/kube-proxy/* /host/k/kube-proxycp -force /var/lib/kube-proxy/* /host/var/lib/kube-proxycp -force /var/run/secrets/kubernetes.io/serviceaccount/* /host/var/lib/kube-proxy/var/run/secrets/kubernetes.io/serviceaccountwins cli process run --path /k/kube-proxy/kube-proxy.exe --args "--v=3 --config=/var/lib/kube-proxy/config.conf --proxy-mode=userspace --hostname-override=$env:NODE_NAME"kind: ConfigMapmetadata:labels:app: kube-proxyname: kube-proxy-windowsnamespace: kube-system
Set the hostNetwork option as true in spec of kube-proxy-windows daemonset.
apiVersion: apps/v1kind: DaemonSetmetadata:labels:k8s-app: kube-proxyname: kube-proxy-windowsnamespace: kube-systemspec:selector:matchLabels:k8s-app: kube-proxy-windowstemplate:metadata:labels:k8s-app: kube-proxy-windowsspec:hostNetwork: true
Then apply the kube-proxy.yml.
kubectl apply -f kube-proxy.yml
Add Windows antrea-agent DaemonSet
Now you can deploy antrea-agent Windows DaemonSet by applying file antrea-windows.yml.
Download and apply antrea-windows.yml.
# Example:kubectl apply -f https://github.com/vmware-tanzu/antrea/releases/download/<TAG>/antrea-windows.yml
Join Windows worker Nodes
1. (Optional, Test-Only) Install OVS provided by Antrea
Antrea provides a pre-built OVS package which contains test-signed OVS kernel driver. If you don’t have a self-signed OVS package and just want to try the Antrea on Windows, this package can be used for testing. We also provide a help script to install the OVS driver and register userspace binaries as services.
Firstly, please make sure to enable test-signed code on Windows Nodes.
Bcdedit.exe -set TESTSIGNING ONRestart-Computer
Then, install the OVS using the script.
curl.exe -LO https://raw.githubusercontent.com/vmware-tanzu/antrea/main/hack/windows/Install-OVS.ps1.\Install-OVS.ps1
Verify the OVS services are installed.
get-service ovsdb-serverget-service ovs-vswitchd
2. Disable Windows Firewall
Set-NetFirewallProfile -Profile Domain,Public,Private -Enabled False
3. Install wins, kubelet, kubeadm and configure kubelet startup params
Firstly, install wins, kubelet, kubeadm using script PrepareNode.ps1 provided by kubernetes. The third component wins is used to run kube-proxy and antrea-agent on Windows host inside the Windows container.
# Example:curl.exe -LO https://github.com/kubernetes-sigs/sig-windows-tools/releases/latest/download/PrepareNode.ps1.\PrepareNode.ps1 -KubernetesVersion v1.18.0
4. Prepare Node environment needed by antrea-agent
Run the following commands to prepare the Node environment needed by antrea-agent:
mkdir c:\k\antreacd c:\k\antreacurl.exe -LO https://raw.githubusercontent.com/vmware-tanzu/antrea/main/hack/windows/Clean-AntreaNetwork.ps1curl.exe -LO https://raw.githubusercontent.com/vmware-tanzu/antrea/main/hack/windows/Prepare-ServiceInterface.ps1curl.exe -LO https://raw.githubusercontent.com/vmware-tanzu/antrea/main/hack/windows/Prepare-AntreaAgent.ps1.\Prepare-AntreaAgent.ps1
The script Prepare-AntreaAgent.ps1 performs following tasks:
Prepare network adapter for kube-proxy.
kube-proxy needs a network adapter to configure Kubernetes Services IPs and uses the adapter for proxying connections to Service. Use following script to create the network adapter. The adapter will be deleted automatically by Windows after the Windows Node reboots.
Remove stale network resources created by antrea-agent.
After the Windows Node reboots, there will be stale network resources which need to be cleaned before starting antrea-agent.
As you know from the task details from above, the script must be executed every time you restart the Node to prepare the environment for antrea-agent.
You could make the script be executed automatically after Windows startup by using different methods. Here’re two examples for your reference:
- Example1: Update kubelet service.
Insert following line in kubelet service script c:\k\StartKubelet.ps1 to invoke Prepare-AntreaAgent.ps1 when starting kubelet service:
& C:\k\Prepare-AntreaAgent.ps1
- Example2: Create a ScheduledJob that runs at startup.
$trigger = New-JobTrigger -AtStartup$options = New-ScheduledJobOption -RunElevatedRegister-ScheduledJob -Name PrepareAntreaAgent -Trigger $trigger -ScriptBlock { Invoke-Expression C:\k\antrea\Prepare-AntreaAgent.ps1 } -ScheduledJobOption $options
5. Run kubeadm to join the Node
On Windows Node, run the kubeadm join command to join the cluster. The token is provided by the control-plane Node.
If you forgot the token, or the token has expired, you can run kubeadm token create --print-join-command (on the control-plane Node) to generate a new token and join command.
# Example:kubeadm join 192.168.101.5:6443 --token tdp0jt.rshv3uobkuoobb4v --discovery-token-ca-cert-hash sha256:84a163e57bf470f18565e44eaa2a657bed4da9748b441e9643ac856a274a30b9
Then, set the Node IP used by kubelet. Open file /var/lib/kubelet/kubeadm-flags.env:
KUBELET_KUBEADM_ARGS="--network-plugin=cni --pod-infra-container-image=mcr.microsoft.com/oss/kubernetes/pause:1.3.0"
Append --node-ip=$NODE_IP at the end of params. Replace $NODE_IP with the address for kubelet. It should look like:
KUBELET_KUBEADM_ARGS="--network-plugin=cni --pod-infra-container-image=mcr.microsoft.com/oss/kubernetes/pause:1.3.0 --node-ip=$NODE_IP"
Restart kubelet service for changes to take effect.
restart-service kubelet
Verify your installation
There will be temporary network interruption on Windows worker Node on the first startup of antrea-agent. It’s because antrea-agent will set the OVS to take over the host network. After that you should be able to view the Windows Nodes and Pods in your cluster by running:
# Show Nodeskubectl get nodes -o wide -n kube-systemNAME STATUS ROLES AGE VERSION INTERNAL-IP EXTERNAL-IP OS-IMAGE KERNEL-VERSION CONTAINER-RUNTIMEcontrol-plane Ready control-plane,master 1h v1.18.3 10.176.27.168 <none> Ubuntu 18.04.3 LTS 4.15.0-66-generic docker://19.3.9win-5akrf2tpq91 Ready <none> 1h v1.18.0 10.176.27.150 <none> Windows Server 2019 Standard Evaluation 10.0.17763.1158 docker://19.3.5win-5akrf2tpq92 Ready <none> 1h v1.18.0 10.176.27.197 <none> Windows Server 2019 Standard Evaluation 10.0.17763.1158 docker://19.3.5# Show antrea-agent and kube-proxy Podskubectl get pods -o wide -n kube-system | grep windowsantrea-agent-windows-6hvkw 1/1 Running 0 100skube-proxy-windows-2d45w 1/1 Running 0 102s
Manually run kube-proxy and antrea-agent on Windows worker Nodes
Aside from starting kube-proxy and antrea-agent from the management Pods, Antrea also provides powershell scripts which help install and run these two components directly without Pod. Please complete the steps in Installation section, skip Add Windows kube-proxy DaemonSet and Add Windows antrea-agent DaemonSet steps. And then run the following commands in powershell.
mkdir c:\k\antreacd c:\k\antreacurl.exe -LO https://github.com/vmware-tanzu/antrea/releases/download/<TAG>/Start.ps1# $KubeConfigPath is the path of kubeconfig file./Start.ps1 -kubeconfig $KubeConfigPath
Note: Some features such as supportbundle collection are not supported in this way. It’s recommended to start kube-proxy and antrea-agent through management Pods.
Known issues
HNS Network is not persistent on Windows. So after the Windows Node reboots, the HNS Network created by antrea-agent is removed, and the Open vSwitch Extension is disabled by default. In this case, the stale OVS bridge and ports should be removed. A help script Clean-AntreaNetwork.ps1 can be used to clean the OVS bridge.
Hyper-V feature cannot be installed on Windows Node due to the processor not having the required virtualization capabilities.
If the processor of the Windows Node does not have the required virtualization capabilities. The installation of Hyper-V feature will fail with the following error:
PS C:\Users\Administrator> Install-WindowsFeature Hyper-VSuccess Restart Needed Exit Code Feature Result------- -------------- --------- --------------False Maybe Failed {}Install-WindowsFeature : A prerequisite check for the Hyper-V feature failed.1. Hyper-V cannot be installed: The processor does not have required virtualization capabilities.At line:1 char:1+ Install-WindowsFeature hyper-v+ ~~~~~~~~~~~~~~~~~~~~~~~~~~~~~~+ CategoryInfo : InvalidOperation: (Hyper-V:ServerComponentWrapper) [Install-WindowsFeature], Exception+ FullyQualifiedErrorId : Alteration_PrerequisiteCheck_Failed,Microsoft.Windows.ServerManager.Commands.AddWindowsFeatureCommand
The capabilities are required by the Hyper-V
hypervisorcomponents to support Hyper-V isolation. If you only need Process Isolation on the Nodes. You could apply the following workaround to skip CPU check for Hyper-V feature installation.# 1. Install containers featureInstall-WindowsFeature containers# 2. Install Hyper-V management powershell moduleInstall-WindowsFeature Hyper-V-Powershell# 3. Install Hyper-V feature without CPU check and disable the "hypervisor"dism /online /enable-feature /featurename:Microsoft-Hyper-V /all /NoRestartdism /online /disable-feature /featurename:Microsoft-Hyper-V-Online /NoRestart# 4. Restart-Computer to take effectRestart-Computer