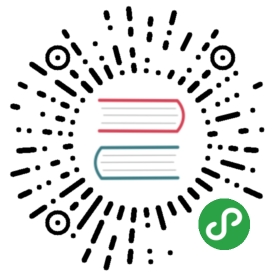Button 按钮
按钮用于开始一个即时操作。
何时使用
标记了一个(或封装一组)操作命令,响应用户点击行为,触发相应的业务逻辑。
组件注册
import { Button } from 'ant-design-vue';Vue.use(Button);
代码演示

按钮类型
按钮有五种类型:主按钮、次按钮、虚线按钮、危险按钮和链接按钮。主按钮在同一个操作区域最多出现一次。
<template><div><a-button type="primary">Primary</a-button><a-button>Default</a-button><a-button type="dashed">Dashed</a-button><a-button type="danger">Danger</a-button><a-config-provider :autoInsertSpaceInButton="false"><a-button type="primary">按钮</a-button></a-config-provider><a-button type="primary">按钮</a-button><a-button type="link">Link</a-button></div></template>

按钮组合
可以将多个 Button 放入 Button.Group 的容器中。通过设置 size 为 large small 分别把按钮组合设为大、小尺寸。若不设置 size,则尺寸为中。
<template>
<div id="components-button-demo-button-group">
<h4>Basic</h4>
<a-button-group>
<a-button>Cancel</a-button>
<a-button type="primary">OK</a-button>
</a-button-group>
<a-button-group>
<a-button disabled>L</a-button>
<a-button disabled>M</a-button>
<a-button disabled>R</a-button>
</a-button-group>
<a-button-group>
<a-button type="primary">L</a-button>
<a-button>M</a-button>
<a-button>M</a-button>
<a-button type="dashed">R</a-button>
</a-button-group>
<h4>With Icon</h4>
<a-button-group>
<a-button type="primary"> <a-icon type="left" />Go back </a-button>
<a-button type="primary"> Go forward<a-icon type="right" /> </a-button>
</a-button-group>
<a-button-group>
<a-button type="primary" icon="cloud" />
<a-button type="primary" icon="cloud-download" />
</a-button-group>
</div>
</template>
<style>
#components-button-demo-button-group h4 {
margin: 16px 0;
font-size: 14px;
line-height: 1;
font-weight: normal;
}
#components-button-demo-button-group h4:first-child {
margin-top: 0;
}
#components-button-demo-button-group .ant-btn-group {
margin-right: 8px;
}
</style>

不可用状态
添加 disabled 属性即可让按钮处于不可用状态,同时按钮样式也会改变。
<template>
<div>
<a-button type="primary">Primary</a-button>
<a-button type="primary" disabled>Primary(disabled)</a-button>
<br />
<a-button>Default</a-button>
<a-button disabled>Default(disabled)</a-button>
<br />
<a-button type="dashed">Dashed</a-button>
<a-button type="dashed" disabled>Dashed(disabled)</a-button>
<br />
<a-button type="link">Link</a-button>
<a-button type="link" disabled>Link(disabled)</a-button>
<div :style="{ padding: '8px 8px 0 8px', background: 'rgb(190, 200, 200)' }">
<a-button ghost>Ghost</a-button>
<a-button ghost disabled>Ghost(disabled)</a-button>
</div>
</div>
</template>

幽灵按钮
幽灵按钮将其他按钮的内容反色,背景变为透明,常用在有色背景上。
<template>
<div :style="{ background: 'rgb(190, 200, 200)', padding: '26px 16px 16px' }">
<a-button type="primary" ghost>Primary</a-button>
<a-button ghost>Default</a-button>
<a-button type="dashed" ghost>Dashed</a-button>
<a-button type="danger" ghost>Danger</a-button>
<a-button type="link" ghost>Link</a-button>
</div>
</template>

图标按钮
当需要在 Button 内嵌入 Icon 时,可以设置 icon 属性,或者直接在 Button 内使用 Icon 组件。如果想控制 Icon 具体的位置,只能直接使用 Icon 组件,而非 icon 属性。
<template>
<div>
<a-button type="primary" shape="circle" icon="search"></a-button>
<a-button type="primary" icon="search">Search</a-button>
<a-button shape="circle" icon="search" />
<a-button icon="search">Search</a-button>
<a-button shape="circle" icon="search" />
<a-button icon="search">Search</a-button>
<a-button type="dashed" shape="circle" icon="search" />
<a-button type="dashed" icon="search">Search</a-button>
</div>
</template>

加载中状态
添加 loading 属性即可让按钮处于加载状态,最后两个按钮演示点击后进入加载状态。
<template>
<div>
<a-button type="primary" loading>
Loading
</a-button>
<a-button type="primary" size="small" loading>
Loading
</a-button>
<br />
<a-button type="primary" :loading="loading" @mouseenter="enterLoading">
mouseenter me!
</a-button>
<a-button type="primary" icon="poweroff" :loading="iconLoading" @click="enterIconLoading">
延迟1s
</a-button>
<br />
<a-button type="primary" loading />
<a-button shape="circle" loading />
<a-button type="primary" shape="circle" loading />
</div>
</template>
<script>
export default {
data() {
return {
loading: false,
iconLoading: false,
};
},
methods: {
enterLoading() {
this.loading = true;
},
enterIconLoading() {
this.iconLoading = { delay: 1000 };
},
},
};
</script>

多个按钮组合
按钮组合使用时,推荐使用1个主操作 + n 个次操作,3个以上操作时把更多操作放到 Dropdown.Button 中组合使用。
<template>
<div>
<a-button type="primary">Primary</a-button>
<a-button>secondary</a-button>
<a-dropdown>
<a-menu slot="overlay" @click="handleMenuClick">
<a-menu-item key="1">1st item</a-menu-item>
<a-menu-item key="2">2nd item</a-menu-item>
<a-menu-item key="3">3rd item</a-menu-item>
</a-menu>
<a-button> Actions <a-icon type="down" /> </a-button>
</a-dropdown>
</div>
</template>
<script>
export default {
methods: {
handleMenuClick(e) {
console.log('click', e);
},
},
};
</script>

按钮尺寸
按钮有大、中、小三种尺寸。通过设置 size 为 large small 分别把按钮设为大、小尺寸。若不设置 size,则尺寸为中。
<template>
<div>
<a-radio-group :value="size" @change="handleSizeChange">
<a-radio-button value="large">Large</a-radio-button>
<a-radio-button value="default">Default</a-radio-button>
<a-radio-button value="small">Small</a-radio-button>
</a-radio-group>
<br /><br />
<a-button type="primary" :size="size">Primary</a-button>
<a-button :size="size">Normal</a-button>
<a-button type="dashed" :size="size">Dashed</a-button>
<a-button type="danger" :size="size">Danger</a-button>
<a-button type="link" :size="size">Link</a-button>
<br />
<a-button type="primary" shape="circle" icon="download" :size="size" />
<a-button type="primary" shape="round" icon="download" :size="size">Download</a-button>
<a-button type="primary" icon="download" :size="size">Download</a-button>
<br />
<a-button-group :size="size">
<a-button type="primary"> <a-icon type="left" />Backward </a-button>
<a-button type="primary"> Forward<a-icon type="right" /> </a-button>
</a-button-group>
</div>
</template>
<script>
export default {
data() {
return {
size: 'large',
};
},
methods: {
handleSizeChange(e) {
this.size = e.target.value;
},
},
};
</script>

block 按钮
block属性将使按钮适合其父宽度。
<template>
<div>
<a-button type="primary" block>Primary</a-button>
<a-button block>Default</a-button>
<a-button type="dashed" block>Dashed</a-button>
<a-button type="danger" block>Danger</a-button>
<a-button type="link" block>Link</a-button>
</div>
</template>
API
通过设置 Button 的属性来产生不同的按钮样式,推荐顺序为:type -> shape -> size -> loading -> disabled。
按钮的属性说明如下:
| 属性 | 说明 | 类型 | 默认值 |
|---|---|---|---|
| disabled | 按钮失效状态 | boolean | false |
| ghost | 幽灵属性,使按钮背景透明 | boolean | false |
| htmlType | 设置 button 原生的 type 值,可选值请参考 HTML 标准 | string | button |
| icon | 设置按钮的图标类型 | string | - |
| loading | 设置按钮载入状态 | boolean | { delay: number } | false |
| shape | 设置按钮形状,可选值为 circle、 round 或者不设 | string | - |
| size | 设置按钮大小,可选值为 small large 或者不设 | string | default |
| type | 设置按钮类型,可选值为 primary dashed danger link 或者不设 | string | default |
| block | 将按钮宽度调整为其父宽度的选项 | boolean | false |
事件
| 事件名称 | 说明 | 回调参数 |
|---|---|---|
| click | 点击按钮时的回调 | (event) => void |
<a-button>Hello world!</a-button> 最终会被渲染为 <button><span>Hello world!</span></button>,并且除了上表中的属性,其它属性都会直接传到原生 button 上。 <Button href="http://example.com">Hello world!</Button> 则会渲染为 <a href="http://example.com"><span>Hello world!</span></a>。
FAQ
如何移除 2 个汉字之间的空格
设置 ConfigProvider 的 autoInsertSpaceInButton 为 false。