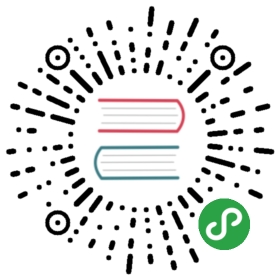直截了当
正如 Alan Cooper 所言:「需要在哪里输出,就要允许在哪里输入」。这就是直接操作的原理。eg:不要为了编辑内容而打开另一个页面,应该直接在上下文中实现编辑。
页内编辑

单击编辑示例
状态一:普通的浏览模式,不区分可编辑行和不可编辑行;状态二:鼠标悬停时,「指针」变为「手型」,编辑区域底色变黄,出现「Tooltips」提示单击编辑;状态三:鼠标点击后,出现「输入框」、「确定」、「取消」表单元素,同时光标定位在「输入框」中。
单字段行内编辑
当「易读性」远比「易编辑性」重要时,可以使用「单击编辑」。

文字链/图标编辑示例
状态一:在可编辑行附近出现文字链/图标;状态二:鼠标点击「编辑」后,出现「输入框」、「确定」、「取消」表单元素,同时光标定位在「输入框」中。
当「易读性」为主,同时又要突出操作行的「易编辑性」时,可使用「文字链/图标编辑」。

多字段行内编辑示例
编辑模式在不破坏整体性的前提下,可扩大空间,以便放下「输入框」等表单元素;其中,在 Table 中进行编辑模式切换时,需要保证每列的不跳动。
多字段行内编辑
注:在「多字段行内编辑」的情况下,显示的内容和编辑时所需的字段会存在比较大的差异,所以更需要「巧用过渡」原则中的「解释刚刚发生了什么」来消除这种视觉影响。
利用拖放

拖放列表示例
状态一:鼠标悬停该行时,出现可移动的「图标」;状态二:鼠标悬停在该「图标」时,指针变为「手型」,点击即可进行拖动;状态三:拖动到可放置区块,出现蓝色描边,告知用户该区块可放置该对象。
拖放列表
只能限制在一个维度(上/下或者左/右)进行拖放。

拖放图片/文件示例
拖放图片/文件