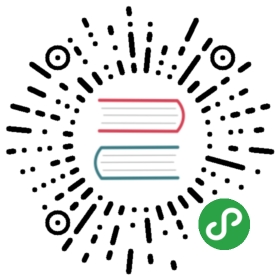创建抽屉式导航(navigation drawer)
编写:Lin-H - 原文: http://developer.android.com/training/implementing-navigation/nav-drawer.html
Navigation drawer是一个在屏幕左侧边缘显示导航选项的面板。大部分时候是隐藏的,当用户从屏幕左侧划屏,或在top level模式的app中点击action bar中的app图标时,才会显示。
这节课叙述如何使用Support Library中的DrawerLayout API,来实现navigation drawer。
Navigation Drawer 设计:在你决定在你的app中使用Navigation Drawer之前,你应该先理解在Navigation Drawer design guide中定义的使用情况和设计准则。
创建一个Drawer Layout
要添加一个navigation drawer,在你的用户界面layout中声明一个用作root view(根视图)的DrawerLayout对象。在DrawerLayout中为屏幕添加一个包含主要内容的view(当drawer隐藏时的主layout),和其他一些包含navigation drawer内容的view。
例如,下面的layout使用了有两个子视图(child view)的DrawerLayout:一个FrameLayout用来包含主要内容(在运行时被Fragment填入),和一个navigation drawer使用的ListView。
<android.support.v4.widget.DrawerLayoutxmlns:android="http://schemas.android.com/apk/res/android"android:id="@+id/drawer_layout"android:layout_width="match_parent"android:layout_height="match_parent"><!-- 包含主要内容的 view --><FrameLayoutandroid:id="@+id/content_frame"android:layout_width="match_parent"android:layout_height="match_parent" /><!-- navigation drawer(抽屉式导航) --><ListView android:id="@+id/left_drawer"android:layout_width="240dp"android:layout_height="match_parent"android:layout_gravity="start"android:choiceMode="singleChoice"android:divider="@android:color/transparent"android:dividerHeight="0dp"android:background="#111"/></android.support.v4.widget.DrawerLayout>
这个layout展示了一些layout的重要特点:
主内容view(上面的FrameLayout),在DrawerLayout中必须是第一个子视图,因为XML的顺序代表着Z轴(垂直于手机屏幕)的顺序,并且drawer必须在内容的前端。
主内容view被设置为匹配父视图的宽和高,因为当navigation drawer隐藏时,主内容表示整个UI部分。
drawer视图(ListView)必须使用
android:layout_gravity属性指定它的horizontal gravity。为了支持从右边阅读的语言(right-to-left(RTL) language),指定它的值为"start"而不是"left"(当layout是RTL时drawer在右边显示)。drawer视图以
dp为单位指定它的宽和高来匹配父视图。drawer的宽度不能大于320dp,这样用户总能看到部分主内容。
初始化Drawer List
在你的activity中,首先要做的事就是要初始化drawer的item列表。这要根据你的app内容来处理,但是一个navigation drawer通常由一个ListView组成,所以列表应该通过一个Adapter(例如ArrayAdapter或SimpleCursorAdapter)填入。
例如,如何使用一个字符串数组(string array)来初始化导航列表(navigation list):
public class MainActivity extends Activity {private String[] mPlanetTitles;private DrawerLayout mDrawerLayout;private ListView mDrawerList;...@Overridepublic void onCreate(Bundle savedInstanceState) {super.onCreate(savedInstanceState);setContentView(R.layout.activity_main);mPlanetTitles = getResources().getStringArray(R.array.planets_array);mDrawerLayout = (DrawerLayout) findViewById(R.id.drawer_layout);mDrawerList = (ListView) findViewById(R.id.left_drawer);// 为list view设置adaptermDrawerList.setAdapter(new ArrayAdapter<String>(this,R.layout.drawer_list_item, mPlanetTitles));// 为list设置click listenermDrawerList.setOnItemClickListener(new DrawerItemClickListener());...}}
这段代码也调用了setOnItemClickListener()来接收navigation drawer列表的点击事件。下一节会说明如何实现这个接口,并且当用户选择一个item时如何改变内容视图(content view)。
处理导航的点击事件
当用户选择drawer列表中的item,系统会调用在setOnItemClickListener()中所设置的OnItemClickListener的onItemClick()。
在onItemClick()方法中做什么,取决于你如何实现你的app结构(app structure)。在下面的例子中,每选择一个列表中的item,就插入一个不同的Fragment到主内容视图中(FrameLayout元素通过R.id.content_frame ID辨识):
private class DrawerItemClickListener implements ListView.OnItemClickListener {@Overridepublic void onItemClick(AdapterView parent, View view, int position, long id) {selectItem(position);}}/** 在主内容视图中交换fragment */private void selectItem(int position) {// 创建一个新的fragment并且根据行星的位置来显示Fragment fragment = new PlanetFragment();Bundle args = new Bundle();args.putInt(PlanetFragment.ARG_PLANET_NUMBER, position);fragment.setArguments(args);// 通过替换已存在的fragment来插入新的fragmentFragmentManager fragmentManager = getFragmentManager();fragmentManager.beginTransaction().replace(R.id.content_frame, fragment).commit();// 高亮被选择的item, 更新标题, 并关闭drawermDrawerList.setItemChecked(position, true);setTitle(mPlanetTitles[position]);mDrawerLayout.closeDrawer(mDrawerList);}@Overridepublic void setTitle(CharSequence title) {mTitle = title;getActionBar().setTitle(mTitle);}
监听打开和关闭事件
要监听drawer的打开和关闭事件,在你的DrawerLayout中调用setDrawerListener(),并传入一个DrawerLayout.DrawerListener的实现。这个接口提供drawer事件的回调例如onDrawerOpened()和onDrawerClosed()。
但是,如果你的activity包含有action bar可以不用实现DrawerLayout.DrawerListener,你可以继承ActionBarDrawerToggle来替代。ActionBarDrawerToggle实现了DrawerLayout.DrawerListener,所以你仍然可以重写这些回调。这么做也能使action bar图标和 navigation drawer的交互操作变得更容易(在下节详述)。
如Navigation Drawer design guide中所述,当drawer可见时,你应该修改action bar的内容,比如改变标题和移除与主文字内容相关的action item。下面的代码向你说明如何通过ActionBarDrawerToggle类的实例,重写DrawerLayout.DrawerListener的回调方法来实现这个目的:
public class MainActivity extends Activity {private DrawerLayout mDrawerLayout;private ActionBarDrawerToggle mDrawerToggle;private CharSequence mDrawerTitle;private CharSequence mTitle;...@Overridepublic void onCreate(Bundle savedInstanceState) {super.onCreate(savedInstanceState);setContentView(R.layout.activity_main);...mTitle = mDrawerTitle = getTitle();mDrawerLayout = (DrawerLayout) findViewById(R.id.drawer_layout);mDrawerToggle = new ActionBarDrawerToggle(this, mDrawerLayout,R.drawable.ic_drawer, R.string.drawer_open, R.string.drawer_close) {/** 当drawer处于完全关闭的状态时调用 */public void onDrawerClosed(View view) {super.onDrawerClosed(view);getActionBar().setTitle(mTitle);invalidateOptionsMenu(); // 创建对onPrepareOptionsMenu()的调用}/** 当drawer处于完全打开的状态时调用 */public void onDrawerOpened(View drawerView) {super.onDrawerOpened(drawerView);getActionBar().setTitle(mDrawerTitle);invalidateOptionsMenu(); // 创建对onPrepareOptionsMenu()的调用}};// 设置drawer触发器为DrawerListenermDrawerLayout.setDrawerListener(mDrawerToggle);}/* 当invalidateOptionsMenu()调用时调用 */@Overridepublic boolean onPrepareOptionsMenu(Menu menu) {// 如果nav drawer是打开的, 隐藏与内容视图相关联的action itemsboolean drawerOpen = mDrawerLayout.isDrawerOpen(mDrawerList);menu.findItem(R.id.action_websearch).setVisible(!drawerOpen);return super.onPrepareOptionsMenu(menu);}}
下一节会描述ActionBarDrawerToggle的构造参数,和处理与action bar图标交互所需的其他步骤。
使用App图标来打开和关闭
用户可以在屏幕左侧使用划屏手势来打开和关闭navigation drawer,但是如果你使用action bar,你也应该允许用户通过点击app图标来打开或关闭。并且app图标也应该使用一个特殊的图标来指明navigation drawer的存在。你可以通过使用上一节所说的ActionBarDrawerToggle来实现所有的这些操作。
要使ActionBarDrawerToggle起作用,通过它的构造函数创建一个实例,需要用到以下参数:
Activity用来容纳drawer。
一个drawable资源用作drawer指示器。
标准的navigation drawer可以在Download the Action Bar Icon Pack获的一个字符串资源描述”打开抽屉”操作(便于访问)
一个字符串资源描述”关闭抽屉”操作(便于访问)
那么,不论你是否创建了用作drawer监听器的ActionBarDrawerToggle的子类,你都需要在activity生命周期中的某些地方根据你的ActionBarDrawerToggle来调用。
public class MainActivity extends Activity {private DrawerLayout mDrawerLayout;private ActionBarDrawerToggle mDrawerToggle;...public void onCreate(Bundle savedInstanceState) {...mDrawerLayout = (DrawerLayout) findViewById(R.id.drawer_layout);mDrawerToggle = new ActionBarDrawerToggle(this, /* 承载 Activity */mDrawerLayout, /* DrawerLayout 对象 */R.drawable.ic_drawer, /* nav drawer 图标用来替换'Up'符号 */R.string.drawer_open, /* "打开 drawer" 描述 */R.string.drawer_close /* "关闭 drawer" 描述 */) {/** 当drawer处于完全关闭的状态时调用 */public void onDrawerClosed(View view) {super.onDrawerClosed(view);getActionBar().setTitle(mTitle);}/** 当drawer处于完全打开的状态时调用 */public void onDrawerOpened(View drawerView) {super.onDrawerOpened(drawerView);getActionBar().setTitle(mDrawerTitle);}};// 设置drawer触发器为DrawerListenermDrawerLayout.setDrawerListener(mDrawerToggle);getActionBar().setDisplayHomeAsUpEnabled(true);getActionBar().setHomeButtonEnabled(true);}@Overrideprotected void onPostCreate(Bundle savedInstanceState) {super.onPostCreate(savedInstanceState);// 在onRestoreInstanceState发生后,同步触发器状态.mDrawerToggle.syncState();}@Overridepublic void onConfigurationChanged(Configuration newConfig) {super.onConfigurationChanged(newConfig);mDrawerToggle.onConfigurationChanged(newConfig);}@Overridepublic boolean onOptionsItemSelected(MenuItem item) {// 将事件传递给ActionBarDrawerToggle, 如果返回true,表示app 图标点击事件已经被处理if (mDrawerToggle.onOptionsItemSelected(item)) {return true;}// 处理你的其他action bar items...return super.onOptionsItemSelected(item);}...}
一个完整的navigation drawer例子,可以在原文页面顶端的sample下载