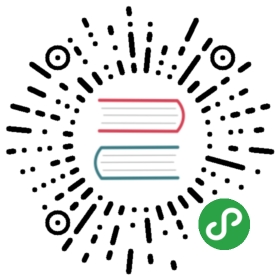创建Android项目
编写:yuanfentiank789 - 原文:http://developer.android.com/training/basics/firstapp/creating-project.html
一个Android项目包含了所有构成Android应用的源代码文件。
本小节介绍如何使用Android Studio或者是SDK Tools中的命令行来创建一个新的项目。
Note:在此之前,我们应该已经安装了Android SDK,如果使用Android Studio开发,应该确保已经安装了Android Studio。否则,请先阅读 Installing the Android SDK按照向导完成安装步骤。
使用Android Studio创建项目
1. 使用Android Studio创建Android项目,启动Android Studio。
- 如果我们还没有用Android Studio打开项目,会看到欢迎页,点击Start a new Android Studio project。
- 如果已经用Android Studio打开了项目,点击菜单中的File,选择New Project来创建一个新的项目。
2.在弹出的窗口(Configure your new project)中填入内容,点击Next。按照如下的值进行填写会使得后续的操作步骤不容易出差错。
- Application Name 此处填写想呈现给用户的应用名称,此处我们使用“My First App”。
- Company domain 包名限定符,Android Studio会将这个限定符应用于每个新建的Android项目,此处使用”example.com”。
- Package Name 是应用的包命名空间(同Java的包的概念),该包名在同一Android系统上所有已安装的应用中具有唯一性,由包名限定符而定。
- Project location 操作系统存放项目的路径。
3. 在Select the form factors your app will run on窗口勾选Phone and Tablet。
4. Minimum SDK, 选择 API 15: Android 4.0.3 (IceCreamSandwich). Minimum Required SDK表示我们的应用支持的最低Android版本,为了支持尽可能多的设备,我们应该设置为能支持你应用核心功能的最低API版本。如果某些非核心功能仅在较高版本的API支持,你可以只在支持这些功能的版本上开启它们(参考兼容不同的系统版本),此处采用默认值即可。
5. 不要勾选其他选项 (TV, Wear, and Glass) ,点击 Next.
6. 在Add an activity to Mobile 窗口选择Empty Activity,点击 Next.
7. 在Customize the Activity 窗口保持默认设置。
8. 点击Finish完成创建。
刚创建的Android项目是一个基础的Hello World项目,包含一些默认文件,我们花一点时间看看最重要的部分:
app/res/layout/activity_main.xml
这是刚才用Android Studio创建项目时新建的Activity对应的xml布局文件,按照创建新项目的流程,Android Studio会同时展示这个文件的文本视图和图形化预览视图,该文件包含一些默认设置和一个显示内容为“Hello world!”的TextView元素。
app/java/com.example.myfirstapp/MainActivity.java
用Android Studio创建新项目完成后,可在Android Studio看到该文件对应的选项卡,选中该选项卡,可以看到刚创建的Activity类的定义。编译并运行该项目后,Activity启动并加载布局文件activity_main.xml,显示一条文本:”Hello world!”
app/manifest/AndroidManifest.xml
manifest文件描述了项目的基本特征并列出了组成应用的各个组件,接下来的学习会更深入了解这个文件并添加更多组件到该文件中。
app/build.gradle
Android Studio使用Gradle 编译运行Android工程. 工程的每个模块以及整个工程都有一个build.gradle文件。通常你只需要关注模块的build.gradle文件,该文件存放编译依赖设置,包括defaultConfig设置:
- compiledSdkVersion
是我们的应用将要编译的目标Android版本,此处默认为你的SDK已安装的最新Android版本(目前应该是4.1或更高版本,如果你没有安装一个可用Android版本,就要先用SDK Manager来完成安装),我们仍然可以使用较老的版本编译项目,但把该值设为最新版本,可以使用Android的最新特性,同时可以在最新的设备上优化应用来提高用户体验。 - applicationId 创建新项目时指定的包名。
- minSdkVersion 创建项目时指定的最低SDK版本,是新建应用支持的最低SDK版本。
- targetSdkVersion 表示你测试过你的应用支持的最高Android版本(同样用API level表示).当Android发布最新版本后,我们应该在最新版本的Android测试自己的应用同时更新target sdk到Android最新版本,以便充分利用Android新版本的特性。更多知识,请阅读Supporting Different Platform Versions。
更多关于Gradle的知识请阅读Building Your Project with Gradle
注意/res目录下也包含了resources资源:
drawable<density>/
存放各种densities图像的文件夹,mdpi,hdpi等,这里能够找到应用运行时的图标文件ic_launcher.png
layout/
存放用户界面文件,如前边提到的activity_my.xml,描述了MyActivity对应的用户界面。
menu/
存放应用里定义菜单项的文件。
values/
存放其他xml资源文件,如string,color定义。string.xml定义了运行应用时显示的文本”Hello world!”
要运行这个APP,继续下个小节的学习。
使用命令行创建项目
如果没有使用Android Studio开发Android项目,我们可以在命令行使用SDK提供的tools来创建一个Android项目。
1. 打开命令行切换到SDK根目录下;
2. 执行:
tools/android list targets
会在屏幕上打印出我们所有的Android SDK中下载好的可用Android platforms,找想要创建项目的目标platform,记录该platform对应的Id,推荐使用最新的platform。我们仍可以使自己的应用支持较老版本的platform,但设置为最新版本允许我们为最新的Android设备优化我们的应用。
如果没有看到任何可用的platform,我们需要使用Android SDK Manager完成下载安装,参见 Adding Platforms and Packages。
3. 执行:
android create project --target <target-id> --name MyFirstApp \--path <path-to-workspace>/MyFirstApp --activity MyActivity \--package com.example.myfirstapp
替换<target-id>为上一步记录好的Id,替换<path-to-workspace>为我们想要保存项目的路径。
Tip:把
platform-tools/和tools/添加到环境变量PATH,开发更方便。
到此为止,我们的Android项目已经是一个基本的“Hello World”程序,包含了一些默认的文件。要运行它,继续[下个小节]的学习。