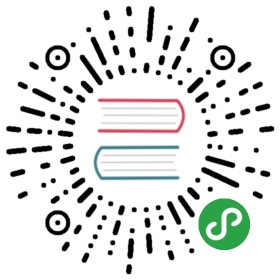查找替换
查找工具栏
快捷键
Mac: Command + F
Windows\/Linux: Ctrl + F
快速查找
先选中复制,然后调出查找工具栏,选中部分就被自动填入搜索框,按回车键快速搜索。
操作步骤(快捷键):
Command + C (复制单词)
Command + F (调出查找工具栏)
Enter (回车开始查找)
在查找结果中跳转
下一个匹配到的结果
快捷键:
Mac: Command + G
Windows\/Linux: F3
上一个匹配到的结果
快捷键:
Mac: Command + Shift + G
Windows\/Linux: Shift + F3
在匹配到的相同的结果间跳转
快捷键:
Mac\/Windows\/Linux: Enter
选择查找结果
同时选中所有查找到的结果
操作步骤:
菜单栏: Edit —> Find —> Select All Occurrences
快捷键:
Mac: control + Command + G
Windows\/Linux: Ctrl + Alt + Shift + J
连续选择当前及下一个结果
操作步骤:
菜单栏: Edit —> Find —> Add Select for Next Occurrence
快捷键:
Mac: control + G
Windows\/Linux: Alt + J
一个一个取消选择
操作步骤:
菜单栏: Edit —> Find —> UnSelect Occurrence
快捷键:
Mac: control + Shift + G
Windows\/Linux: Alt + Shift + J
指定查找路径
操作步骤:
菜单栏: Edit —> Find —> Find in Path…
快捷键:
Mac: Shift + Command + F
Windows\/Linux: Ctrl + Shift + F
替换
操作步骤:
菜单栏: Edit —> Find —> Replace
快捷键:
Mac: Command + R
Windows\/Linux: Ctrl + R
指定替换路径
操作步骤:
菜单栏: Edit —> Find —> Replace
快捷键:
Mac: Command + Shift + R
Windows\/Linux: Ctrl + Shift + R
指定查找范围:
操作步骤:
点击Find —> 弹出确认对话框
默认点击Replace是一个一个替换的,你也可以有其它选择:
点击Skip会跳过当前匹配结果
点击Replace All in This File会替换当前文件中所有的匹配结果
点击Skip To Next File会跳到下一个文件
点击All Files就全部替换啦
点击Review,在工具栏显示查找结果,点击后可以查看详情.
Replace Selected替换选匹配项,Replace All全部替换.
查找替换历史:
Android Studio会记录你所有的查找和替换的历史和配置,当你再一次进行查找的时候默认是使用上一次的替换记录
在结构中搜索和替换
操作步骤:
菜单栏: Edit —> Find —> Search Structurally\/Replace Structurally —>打开 [ Search Structurally ]
查找用法
看某个方法或变量在哪些地方使用
操作步骤:
菜单栏: Edit —> Find —> Find Usages
右键菜单: Find Usages
快捷键:
Mac: fn + option + F7
Windows\/Linux: Alt + F7
设置查找用法的过程和范围
操作步骤:
菜单栏: Edit —> Find —> Find Usages Settings
快捷键:
Mac: option + Command + Shift + F7
Windows\/Linux: Ctrl + Alt + Shift + F7