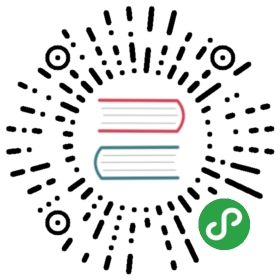Step 03 - Donate Button
Place a button directly on to the activity - attached to the bottom of the screen as shown:

Rename the button in the Outline view:

Fix the lint error - and give the button the text ‘Donate!’. If all goes as expected, your xml files should be like this:
activity_donate.xml
<RelativeLayout xmlns:android="http://schemas.android.com/apk/res/android"xmlns:tools="http://schemas.android.com/tools"android:layout_width="match_parent"android:layout_height="match_parent"android:paddingBottom="@dimen/activity_vertical_margin"android:paddingLeft="@dimen/activity_horizontal_margin"android:paddingRight="@dimen/activity_horizontal_margin"android:paddingTop="@dimen/activity_vertical_margin"tools:context=".Donate" ><TextViewandroid:id="@+id/donateTitle"android:layout_width="wrap_content"android:layout_height="wrap_content"android:layout_alignParentLeft="true"android:layout_alignParentRight="true"android:layout_alignParentTop="true"android:text="@string/donateTitle"android:textAppearance="?android:attr/textAppearanceLarge" /><TextViewandroid:id="@+id/donateSubtitle"android:layout_width="wrap_content"android:layout_height="wrap_content"android:layout_alignParentLeft="true"android:layout_alignParentRight="true"android:layout_below="@+id/donateTitle"android:text="@string/donateSubtitle"android:textAppearance="?android:attr/textAppearanceMedium" /><Buttonandroid:id="@+id/donateButton"android:layout_width="wrap_content"android:layout_height="wrap_content"android:layout_alignParentBottom="true"android:layout_centerHorizontal="true"android:text="@string/donateButton" /></RelativeLayout>
strings.xml
<?xml version="1.0" encoding="utf-8"?><resources><string name="app_name">Donation</string><string name="action_settings">Settings</string><string name="donateTitle">Welcome Homer</string><string name="donateSubtitle">Please give generously</string><string name="donateButton">Donate</string></resources>
If there is a deviation from the above - retrace your steps (delete the button) until you can match the above.
We can now switch our attention to the Java Activity class Donate:
package com.example.donation;import android.os.Bundle;import android.app.Activity;import android.view.Menu;public class Donate extends Activity{@Overrideprotected void onCreate(Bundle savedInstanceState){super.onCreate(savedInstanceState);setContentView(R.layout.activity_donate);}@Overridepublic boolean onCreateOptionsMenu(Menu menu){// Inflate the menu; this adds items to the action bar if it is present.getMenuInflater().inflate(R.menu.donate, menu);return true;}}
For any ‘controls’ a user can interact with we usually find it useful to associate a class member with that object. Currently we only have one - a Button. The text fields we dont consider ‘interactive’ as such, so we will not include those.
Insert the following new field into the class:
private Button donateButton;
The class will have to be imported. The class name will always match the name in the Pallette:

We are free to call the variable anything we like. However, in order to keep confusion to a minimum, always call the variable by the same name you used in the Outline view:

In onCreate - we need to initialise this variable:
donateButton = (Button) findViewById(R.id.donateButton);
We might also add a logging message so we can have some feedback as the app launches:
Log.v("Donate", "got the donate button");
This is the complete activity class:
package com.example.donation;import android.os.Bundle;import android.app.Activity;import android.util.Log;import android.view.Menu;import android.widget.Button;public class Donate extends Activity{private Button donateButton;@Overrideprotected void onCreate(Bundle savedInstanceState){super.onCreate(savedInstanceState);setContentView(R.layout.activity_donate);donateButton = (Button) findViewById(R.id.donateButton);Log.v("Donate", "got the donate button");}@Overridepublic boolean onCreateOptionsMenu(Menu menu){getMenuInflater().inflate(R.menu.donate, menu);return true;}}
Finding the log message can be very difficult, unless you set a filter. In the ‘LogCat’ view in eclipse, create a filter like this:

If you then select the filter, we should see our message:

We should check the donate button actually exists before logging our success:
if (donateButton != null){Log.v("Donate", "Really got the donate button");}
Run the app again, and verify the above message appears.