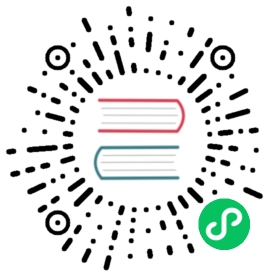Amazon AWS S3
This guide describes the instructions to configure Amazon S3 as Alluxio’s under storage system. Alluxio recognizes the s3:// scheme and uses the aws-sdk to access S3.
Prerequisites
The Alluxio binaries must be on your machine. You can either compile Alluxio, or download the binaries locally.
In preparation for using S3 with Alluxio, create a bucket (or use an existing bucket). You should also note the directory you want to use in that bucket, either by creating a new directory in the bucket, or using an existing one. For the purposes of this guide, the S3 bucket name is called S3_BUCKET, and the directory in that bucket is called S3_DIRECTORY.
Basic Setup
Alluxio unifies access to different storage systems through the unified namespace feature. An S3 location can be either mounted at the root of the Alluxio namespace or at a nested directory.
Root Mount Point
Create conf/alluxio-site.properties if it does not exist.
$ cp conf/alluxio-site.properties.template conf/alluxio-site.properties
Configure Alluxio to use S3 as its under storage system by modifying conf/alluxio-site.properties. Specify an existing S3 bucket and directory as the under storage system by modifying conf/alluxio-site.properties to include:
alluxio.master.mount.table.root.ufs=s3://S3_BUCKET/S3_DIRECTORY
Note that if you want to mount the whole s3 bucket, add a trailing slash after the bucket name (e.g. s3://S3_BUCKET/).
Specify the AWS credentials for S3 access by setting aws.accessKeyId and aws.secretKey in alluxio-site.properties.
aws.accessKeyId=<S3 ACCESS KEY>aws.secretKey=<S3 SECRET KEY>
For other methods of setting AWS credentials, see the credentials section in Advanced Setup.
After these changes, Alluxio should be configured to work with S3 as its under storage system, and you can try Running Alluxio Locally with S3.
Nested Mount
An S3 location can be mounted at a nested directory in the Alluxio namespace to have unified access to multiple under storage systems. Alluxio’s Command Line Interface can be used for this purpose.
$ ./bin/alluxio fs mount \--option aws.accessKeyId=<AWS_ACCESS_KEY_ID> \--option aws.secretKey=<AWS_SECRET_KEY_ID> \/mnt/s3 s3://<S3_BUCKET>/<S3_DIRECTORY>
Running Alluxio Locally with S3
Start up Alluxio locally to see that everything works.
$ ./bin/alluxio format$ ./bin/alluxio-start.sh local
This should start an Alluxio master and an Alluxio worker. You can see the master UI at http://localhost:19999.
Before running an example program, please make sure the root mount point set in the alluxio-site.properties is a valid path in the ufs. Make sure the user running the example program has write permissions to the alluxio file system.
Run a simple example program:
$ ./bin/alluxio runTests
Visit your S3 directory S3_BUCKET/S3_DIRECTORY to verify the files and directories created by Alluxio exist. For this test, you should see files named like:
S3_BUCKET/S3_DIRECTORY/alluxio/data/default_tests_files/Basic_CACHE_THROUGH
To stop Alluxio, you can run:
$ ./bin/alluxio-stop.sh local
Advanced Setup
Advanced Credentials Setup
You can specify credentials in different ways, from highest to lowest priority:
aws.accessKeyIdandaws.secretKeyspecified as mount optionsaws.accessKeyIdandaws.secretKeyspecified as Java system propertiesaws.accessKeyIdandaws.secretKeyinalluxio-site.properties- Environment Variables
AWS_ACCESS_KEY_IDorAWS_ACCESS_KEY(either is acceptable) andAWS_SECRET_ACCESS_KEYorAWS_SECRET_KEY(either is acceptable) on the Alluxio servers - Profile file containing credentials at
~/.aws/credentials - AWS Instance profile credentials, if you are using an EC2 instance
When using an AWS Instance profile as the credentials provider:
- Create an IAM Role with access to the mounted bucket
- Create an Instance profile as a container for the defined IAM Role
- Launch an EC2 instance using the created profile
Note that the IAM role will need access to both the files in the bucket as well as the bucket itself in order to determine the bucket’s owner. Automatically assigning an owner to the bucket can be avoided by setting the property alluxio.underfs.s3.inherit.acl=false.
See Amazon’s documentation for more details.
Enabling Server Side Encryption
You may encrypt your data stored in S3. The encryption is only valid for data at rest in S3 and will be transferred in decrypted form when read by clients.
Enable this feature by configuring conf/alluxio-site.properties:
alluxio.underfs.s3.server.side.encryption.enabled=true
DNS-Buckets
By default, a request directed at the bucket named “mybucket” will be sent to the host name “mybucket.s3.amazonaws.com”. You can enable DNS-Buckets to use path style data access, for example: “http://s3.amazonaws.com/mybucket” by setting the following configuration:
alluxio.underfs.s3.disable.dns.buckets=true
Accessing S3 through a proxy
To communicate with S3 through a proxy, modify conf/alluxio-site.properties to include:
alluxio.underfs.s3.proxy.host=<PROXY_HOST>alluxio.underfs.s3.proxy.port=<PROXY_PORT>
<PROXY_HOST> and <PROXY_PORT> should be replaced the host and port for your proxy.
Using a non-Amazon service provider
To use an S3 service provider other than “s3.amazonaws.com”, modify conf/alluxio-site.properties to include:
alluxio.underfs.s3.endpoint=<S3_ENDPOINT>
For these parameters, replace <S3_ENDPOINT> with the hostname and port of your S3 service, e.g., http://localhost:9000. Only use this parameter if you are using a provider other than s3.amazonaws.com.
Using v2 S3 Signatures
Some S3 service providers only support v2 signatures. For these S3 providers, you can enforce using the v2 signatures by setting the alluxio.underfs.s3.signer.algorithm to S3SignerType.
[Experimental] S3 streaming upload
S3 is an object store and because of this feature, the whole file is sent from client to worker, stored in the local disk temporary directory, and uploaded in the close() method by default.
To enable S3 streaming upload, you need to modify conf/alluxio-site.properties to include:
alluxio.underfs.s3.streaming.upload.enabled=true
The default upload process is safer but has the following issues:
- Slow upload time. The file has to be sent to Alluxio worker first and then Alluxio worker is responsible for uploading the file to S3. The two processes are sequential.
- The temporary directory must have the capacity to store the whole file.
- Slow
close(). The time ofclose()method is proportional to the file size and inversely proportional to the bandwidth. That isO(FILE_SIZE/BANDWITH). Slowclose()is unexpected and has already been a bottleneck in the Alluxio Fuse integration. Alluxio Fuse method which callsclose()is asynchronous and thus if we write a big file through Alluxio Fuse to S3, the Fuse write operation will be returned much earlier than the file has been written to S3.
The S3 streaming upload feature addresses the above issues and is based on the S3 low-level multipart upload.
The S3 streaming upload has the following advantages:
- Shorter upload time. Alluxio worker uploads buffered data while receiving new data. The total upload time will be at least as fast as the default method.
- Smaller capacity requirement. Our data is buffered and uploaded according to partitions (
alluxio.underfs.s3.streaming.upload.partition.sizewhich is 64MB by default). When a partition is successfully uploaded, this partition will be deleted. - Faster
close(). We begin uploading data when data buffered reaches the partition size instead of uploading the whole file inclose().
If a S3 streaming upload is interrupted, there may be intermediate partitions uploaded to S3 and S3 will charge for those data.
To reduce the charges, users can modify conf/alluxio-site.properties to include:
alluxio.underfs.cleanup.enabled=true
Intermediate multipart uploads in all non-readonly S3 mount points older than the clean age (configured by alluxio.underfs.s3.intermediate.upload.clean.age) will be cleaned when a leading master starts or a cleanup interval (configured by alluxio.underfs.cleanup.interval) is reached.
Tuning for High Concurrency
When using Alluxio to access S3 with a high number of clients per Alluxio server, these parameters can be tuned so that Alluxio uses a configuration optimized for the S3 backend.
# If the S3 connection is slow, a larger timeout is usefulalluxio.underfs.s3.socket.timeout=500secalluxio.underfs.s3.request.timeout=5min# If we expect a high number of concurrent metadata operationsalluxio.underfs.s3.admin.threads.max=80# If the total metadata + data operations is highalluxio.underfs.s3.threads.max=160# A. For an Alluxio worker. this controls the number of concurrent writes to S3# B. For an Alluxio master, this controls the number of threads used to concurrently rename# files within a directoryalluxio.underfs.s3.upload.threads.max=80# An Alluxio master uses this thread-pool size to submit delete and rename operations to S3alluxio.underfs.object.store.service.threads=80
Identity and Access Control of S3 Objects
S3 identity and access management is very different from the traditional POSIX permission model. For instance, S3 ACL does not support groups or directory-level settings. Alluxio makes a best effort to inherit permission information including file owner, group and permission mode from S3 ACL information. The Alluxio master loads and caches the ACL information of object and bucket upon initially requesting for their metadata.
Why is 403 Access Denied Error Returned
The S3 credentials set in Alluxio configuration corresponds to an AWS user. If this user does not have the required permissions to access an S3 bucket or object, a 403 permission denied error will be returned.
If you see an 403 error in Alluxio server log when accessing a S3 service, you should double check
- You are using the correct AWS credentials. See credential setup.
- Your AWS user has permissions to access the buckets and objects mounted to Alluxio.
Read more AWS troubleshooting guidance for 403 error.
File Owner and Group
Alluxio file system sets the file owner based on the AWS account configured in Alluxio to connect to S3. Since there is no group in S3 ACL, the owner is reused as the group.
By default, Alluxio extracts the display name of this AWS account as the file owner. In case this display name is not available, this AWS user’s canonical user ID will be used. This canonical user ID is typically a long string (like 79a59df900b949e55d96a1e698fbacedfd6e09d98eacf8f8d5218e7cd47ef2be), thus often inconvenient to read and use in practice. Optionally, the property alluxio.underfs.s3.owner.id.to.username.mapping can be used to specify a preset mapping from canonical user IDs to Alluxio usernames, in the format “id1=user1;id2=user2”. For example, edit alluxio-site.properties to include
alluxio.underfs.s3.owner.id.to.username.mapping=\79a59df900b949e55d96a1e698fbacedfd6e09d98eacf8f8d5218e7cd47ef2be=john
This configuration helps Alluxio recognize all objects owned by this AWS account as owned by the user john in Alluxio namespace. To find out the AWS S3 canonical ID of your account, check the console https://console.aws.amazon.com/iam/home?#/security_credentials, expand the “Account Identifiers” tab and refer to “Canonical User ID”.
File Permissions
Alluxio checks the S3 bucket read/write ACLs to determine the owner’s permissions to a Alluxio file. For example, if the AWS user has read-only access to the mounted bucket, the mounted directory and files will be set with 0500 permissions. If the AWS user has full access to the underlying bucket, the mounted directory and files will be set with 0700 permissions. Note that Alluxio only inherits bucket-level ACLs when determining filesystem permissions for a mount point, and ignores the ACLS of set to individual objects.
With 0500 or 0700 as the default file permissions, Alluxio file system users other than the file owner can not access the files under the mount point. This may create problems for different users to read mounted data. For example, a Presto job running under user presto may encounter an error like Query failed: Failed to list directory, when accessing a mount point owned by the user john with permission bits 0700. In Alluxio master log (master.log), one can find errors like
Error=alluxio.exception.AccessControlException: Permission denied: user=presto, access=--x, path=/mnt/s3/myobject: failed at s3, inode owner=john, inode group=john, inode mode=rwx------
This is because the mounted directory has permission 0700 and thus application user presto is not able to access this file. To share the S3 mount point with other users in Alluxio namespace, one either can choose:
- (Option1): Set
alluxio.master.mount.table.root.shared=trueinalluxio-site.propertiesfor root mount or pass--sharedonfs mountcommand; This gives all usersrwxpermission. - (Option2): Set
alluxio.underfs.s3.inherit.acl=falseandalluxio.underfs.s3.default.modeto a new default value other than0700that can enable other users to access.
Changing Permissions
chown, chgrp, and chmod of Alluxio directories and files do NOT propagate to the underlying S3 buckets nor objects.
Troubleshooting
Enabling AWS-SDK Debug Level
If issues are encountered running against your S3 backend, enable additional logging to track HTTP traffic. Modify conf/log4j.properties to add the following properties:
log4j.logger.com.amazonaws=WARNlog4j.logger.com.amazonaws.request=DEBUGlog4j.logger.org.apache.http.wire=DEBUG
See Amazon’s documentation for more details.
Prevent Creating Zero-byte Files
Alluxio creates zero-byte files in S3 as a performance optimization. For a bucket mounted with read-write access, zero-byte file creation (S3 PUT operation) is not restricted to writes using Alluxio but also occurs when listing contents of the under storage. To disable the PUT operation, mount the bucket with the --readonly flag or set alluxio.master.mount.table.root.readonly=true for root mount.