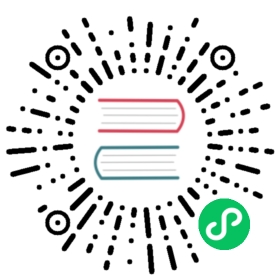Alluxio Presto Sandbox on AWS
This guide describes how to launch a single node sandbox with Alluxio and Presto preconfigured to run queries.
Overview
The Alluxio-Presto sandbox is an Amazon Machine Image offered on Amazon EC2 and features installations of MySQL, Hadoop, Hive, Presto, and Alluxio.
The goal of this guide is to show how Alluxio can improve Presto’s query performance by reading through Alluxio to access locally cached data, originally stored in an Amazon S3 bucket.
Prerequisites
Launch an EC2 instance with Presto + Alluxio stack
Open the web console
Open a web browser and navigate to the EC2 console, logging in with your credentials when prompted. Note the AWS region in the upper right corner.

Click on the region to open a dropdown of available regions. It is recommended to select the region that is geographically closest to your computer.
On the left sidebar, click the Instances link to arrive at the following page:

Click the blue Launch Instance button. This will navigate you to the first of several steps to launch an instance.
Choose an Amazon Machine Image (AMI) and Instance type
In the left sidebar, there are 4 categories: Quick Start, My AMIs, AWS Marketplace, and Community AMIs. Click on AWS Marketplace and search for the Alluxio-Presto sandbox AMI by typing alluxio-presto-sandbox in the search bar. Exactly one result should appear; click on its blue Select button to proceed.

Note that each AMI has a unique ID in the form ami-xxxxxxxxxxxxxxxxx. This ID differs depending on which AWS region was selected. If you would like to launch the AMI with spot instances, click on Community AMIs and among the 2 selections, choose the one with the shorter name. The AMI with the longer name is derived from the shorter one but is constrained by the limitations imposed by AWS Marketplace.
Among the large table of instance types and their specifications, scroll down to search for the r4.4xlarge instance type.
Warning:
r4.4xlargeis provisioned with the minimum amount of resources needed to run this AMI. Choosing a different instance type may result in unexpected errors.

Select it and click 6. Configure Security Group in horizontal row of steps near the top. Steps 3, 4, and 5 are skipped because we can use their default values.
Note that the launched EC2 instance does not qualify for free usage tier because the instance needs to have sufficient resources to execute the workload. The instance type we will be using, r4.4xlarge, costs only ~$1 an hour.
Configure Security Group & Review Instance Launch
Create a new security group named alluxio-presto-sandbox. Port 22 is already added to allow SSH access. Click Add Rule on the bottom left to add another row. Set the port range of the new rule to 8080 to allow access to the Presto web UI. Set the source to be Anywhere.
Repeat the above steps to add another rule to open port 19999 to allow access to the Alluxio web UI. Click the blue Review and Launch button on the bottom right to proceed.

This page shows an overview of all the configurations set in the previous steps. You can disregard the yellow warning boxes, titled Improve your instances' security and Your instance configuration is not eligible for the free usage tier.

Click the blue Launch button on the bottom right, which will open a pop up regarding key pairs.
Select an existing key pair or create a new key pair
If you have an existing key pair with its corresponding private key file, keep Choose an existing key pair in the first dropdown and select the known key pair from the second dropdown. Click the checkbox to acknowledge you have the private key file.
For new users without an existing key pair, select the second option Create a new key pair and type in a name in the second text box (ex. alluxio-presto-sandbox-keypair). Click Download key pairand your browser will download a private key file with a matching name (ex. alluxio-presto-sandbox-keypair.pem). Keep track of where this file is downloaded (ex. ~/Downloads/alluxio-presto-sandbox-keypair.pem) because it will be used to access your launched instance.

Click the blue Launch Instances button to finally launch the instance. The browser will display a loading spinner with status messages before arriving at a launched page with a blue View Instances button on the bottom. Click this button to return back to the Instances page.
Important for newer accounts!! Accounts may encounter an instance limit error when attempting to launch an instance of type
r4.4xlarge. This is because each account is limited on how many instances can be launched at a time for each type. Newer accounts typically will not be allowed to launch larger instance types; for example, the starting limit value forr4.4xlargecould be 0.
If you see the following error, follow the given URL to request for a limit increase.

Limit values can be found in the Limits page from the left sidebar.

SSH into the instance
Navigate to the Instances page if not already open and find the entry for the newly launched instance. Select the row and find the instance’s Public DNS; it should start with ec2- and end in .amazonaws.com. This is the hostname used to SSH into the instance.

Open a terminal window and use the ssh command to connect to the launched instance. In the command below, replace:
/path/to/privateKeyFile.pemwith the path to your private key fileec2-00-00-00-00.compute-1.amazonaws.comwith the EC2 instance public DNS
$ ssh -i /path/to/privateKeyFile.pem ec2-user@ec2-00-00-00-00.compute-1.amazonaws.com
If you see an error labeled WARNING: UNPROTECTED PRIVATE KEY FILE!, the permissions of the private key file needs to be updated. Run chmod 400 /path/to/privateKeyFile.pem, again replacing with the path to your private key file, and retry the SSH command again.
If this is your first time running SSH for this instance, you will be prompted to confirm the authenticity of the host. Type yes to continue.
Once successfully connected, the terminal prompt should start with something similar to [ec2-user@ip-00-00-00-00 ~]$. It is assumed for the remainder of this guide that commands will be run from within the instance.
Explore Alluxio using its Web UI and CLI
Use the Web UI and CLI
We’ll use a combination of the Alluxio web UI at http://EC2\_PUBLIC\_DNS:19999 and the Alluxio CLI to explore the Alluxio filesystem and cluster status.
The instance comes with an Amazon S3 bucket pre-mounted in Alluxio at the /s3 directory. It contains data for TPC-DS benchmarks at the scale 100 size factor which amounts to about 38GB of data across multiple tables.
Open the Alluxio web UI at http://EC2\_PUBLIC\_DNS:19999 to check if the Alluxio master has started successfully. If not, wait a few moments, refresh the page, and it should become available.
You can see the current Alluxio mounts by running alluxio fs mount from within the instance.
$ alluxio fs mount/opt/alluxio/underFSStorage on / (local, capacity=15.99GB, used=-1B(0%), not read-only, not shared, properties={})s3a://alluxio-public-http-ufs/tpcds/scale100-parquet on /s3 (s3, capacity=-1B, used=-1B, read-only, not shared, properties={aws.secretKey=******, aws.accessKeyId=******})
You can see the current Alluxio files from the Alluxio web UI or by running alluxio fs ls / from within the instance.
$ alluxio fs ls /drwxr-xr-x ec2-user ec2-user 1 PERSISTED 07-17-2019 23:43:56:949 DIR /promotiondrwx------ 4 PERSISTED 07-17-2019 23:45:16:220 DIR /s3
The /s3 directory contains the remote data that is located in S3 (37GB) and the /promotion directory contains data from a local file (53KB) that has already been cached in Alluxio worker memory. This setup in Alluxio allows us to run a single Presto query that utilizes data from different sources.
Run Queries with Presto on Alluxio
Now we’ll use Presto + Alluxio to show how Alluxio can massively decrease query times by reading cached data. You’ll use Presto through the command line; however, you can also use the Presto UI at http://EC2\_PUBLIC\_DNS:8080 to view the status of your queries. Note that the last step Rerunning the Query will show you the performance results.
Open Presto CLI with alluxio schema
From within the instance, launch the Presto CLI:
presto --catalog hive --debugpresto>
Tip: You can exit at any time by typing
exit;
The instance comes pre-loaded with tables in Presto. A schema named alluxio has already been defined. The database contains the tables from the TPC-DS benchmark.
presto> show schemas;Schema--------------------alluxiodefaultinformation_schema(3 rows)
Use the alluxio schema by entering use alluxio;
presto> use alluxio;
Once you see the prompt presto:alluxio> you will be using the schema. The table definitions can be found in /usr/share/tpcdsData/createAlluxioTpcdsTables.sql and /usr/share/tpcdsData/createAlluxioPromotionTable.sql.
Run query
We’re going to run a query derived from the TPC-DS benchmarks that compares the profit between store and website channels. Note again that this query utilizes data from remote S3 and a local file. The full query below can also be found at /usr/share/tpcdsData/prestoQuery.sql.
with ssr as(select ss_store_sk as store_sk,sum(ss_ext_sales_price) as sales,sum(coalesce(sr_return_amt, 0)) as returns,sum(ss_net_profit - coalesce(sr_net_loss, 0)) as profitfrom store_sales left outer join store_returns on(ss_item_sk = sr_item_sk and ss_ticket_number = sr_ticket_number), promotionwhere ss_promo_sk = p_promo_skgroup by ss_store_sk),wsr as(select ws_web_site_sk as website_sk,sum(ws_ext_sales_price) as sales,sum(coalesce(wr_return_amt, 0)) as returns,sum(ws_net_profit - coalesce(wr_net_loss, 0)) as profitfrom web_sales left outer join web_returns on(ws_item_sk = wr_item_sk and ws_order_number = wr_order_number), promotionwhere ws_promo_sk = p_promo_skgroup by ws_web_site_sk)select channel, sk, sum(sales) as sales, sum(returns) as returns, sum(profit) as profitfrom (select 'store channel' as channel, store_sk as sk, sales, returns, profit from ssrunion allselect 'web channel' as channel, website_sk as sk, sales, returns, profit from wsr) xgroup by rollup (channel, sk) order by channel, sk limit 100;
Copy the above query, paste it into the Presto prompt, and hit enter to execute. The query will likely take at least 5 minutes to finish, so it would be a good time to grab a drink from the fridge.
An output table is shown when done; the following is a sample of the first few rows:
channel | sk | sales | returns | profit---------------+-----+----------------------+----------------------+-----------------------store channel | 1 | 2.515118199869996E9 | 1.2543365919999991E8 | -1.1656864820600054E9store channel | 2 | 2.5205456842599974E9 | 1.245415812100001E8 | -1.1674391653999991E9store channel | 4 | 2.5179203736600065E9 | 1.2488394164999989E8 | -1.1657134956600013E9store channel | 7 | 2.511532314150002E9 | 1.2449183458999994E8 | -1.1649937964900005E9store channel | 8 | 2.5347543900099897E9 | 1.2612198162999986E8 | -1.1755503999099977E9store channel | 10 | 2.51036513155E9 | 1.2575692749000001E8 | -1.160484859049994E9store channel | 13 | 2.513131863500003E9 | 1.2527703745000003E8 | -1.1657150094600005E9store channel | 14 | 2.535310933710003E9 | 1.264888773999999E8 | -1.1709913304899998E9store channel | 16 | 2.5312767249400077E9 | 1.2517431134E8 | -1.168813352409999E9
Press q to leave the query results.
After quitting the results, the query summary should resemble the following:
Query 20190719_001828_00003_vy8rx, FINISHED, 1 nodehttp://localhost:8080/ui/query.html?20190719_001828_00003_vy8rxSplits: 8,164 total, 8,164 done (100.00%)CPU Time: 1220.3s total, 325K rows/s, 5.17MB/s, 28% activePer Node: 1.8 parallelism, 574K rows/s, 9.14MB/sParallelism: 1.8Peak Memory: 2.17GB11:30 [396M rows, 6.16GB] [574K rows/s, 9.14MB/s]
Note: In the last line of the output,
11:30represents the query time inmm:ssformat.
Rerun the query to see performance improvement
Because this is the first time we’re reading the data, it is pulled from S3 and is then returned through Alluxio. At the same time, the Alluxio worker will be caching the data in memory so that the next time the data is accessed it can be read at memory speed.
Running the query again should be faster since the data is now cached in Alluxio, unlike the first query which read its data from the S3 bucket. Let’s run it again!
Tip: You can hit the up arrow while in the Presto CLI to scroll through previously executed commands. Exit the Presto shell with
exit;
Take note of the query execution time; did you notice any difference in performance? If you want replicate the same result, you will need to free the data from Alluxio memory. After exiting the Presto shell, run the alluxio free command to free the data.
$ alluxio fs free /s3
To terminate the SSH session, type exit in the SSH terminal prompt.