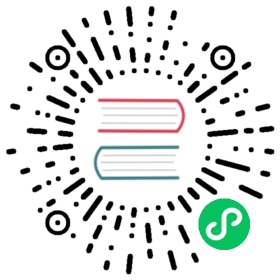Alluxio Storage Management
Alluxio Storage Overview
The purpose of this documentation is to introduce users to the concepts behind Alluxio storage and the operations that can be performed within Alluxio storage space. For metadata related operations such as syncing and namespaces, refer to the page on namespace management
Alluxio helps unify users’ data across a variety of platforms while also helping to increase overall I/O throughput from a user’s perspective. Alluxio accomplishes this by splitting storage into two distinct categories.
- UFS (Under File Storage, also referred to as the under storage)
- This storage is represented as the space which is not managed by Alluxio. UFS storage may come from an external file system, including HDFS or S3. Alluxio may connect to one or more of these UFSs and expose them within a single namespace.
- Typically, UFS storage is aimed at storing large amounts of data persistently for extended periods of time.
- Alluxio storage
- Alluxio manages the local storage, including memory, of Alluxio workers to act as a distributed buffer cache. This fast data layer between user applications and the various under storages results in vastly improved I/O performance.
- Alluxio storage is mainly aimed at storing hot, transient data and is not focused on long term persistence.
- The amount and type of storage for each Alluxio node to manage is determined by user configuration.
- Even if data is not currently within Alluxio storage, files within a connected UFS are still visible to Alluxio clients. The data is copied into Alluxio storage when a client attempts to read a file that is only available from a UFS.

Alluxio storage improves performance by storing data in memory co-located with compute nodes. Data in Alluxio storage can be replicated to make “hot” data more readily available for I/O operations to consume in parallel.
Replicas of data within Alluxio are independent of the replicas that may exist within a UFS. The number of data replicas within Alluxio storage is determined dynamically by cluster activity. Due to the fact that Alluxio relies on the under file storage for a majority of data storage, Alluxio does not need to keep copies of data that are not being used.
Alluxio also supports tiered storage, which makes the system storage media aware, enabling data storage optimizations similar to L1/L2 cpu caches.
Configuring Alluxio Storage
Single-Tier Storage
The easiest way to configure Alluxio storage is to use the default single-tier mode.
Note that this page refers to local storage and terms like mount refer to mounting in the local filesystem, not to be confused with Alluxio’s mount concept for external under storages.
On startup, Alluxio will provision a ramdisk on every worker and take a percentage of the system’s total memory. This ramdisk will be used as the only storage medium allocated to each Alluxio worker.
Alluxio storage is configured through Alluxio’s configuration in alluxio-site.properties. See configuration settings for detailed information.
A common modification to the default is to explicitly set the ramdisk size. For example, to set the ramdisk size to be 16GB on each worker:
alluxio.worker.memory.size=16GB
Another common change is to specify multiple storage media, such as ramdisk and SSDs. We will need to update alluxio.worker.tieredstore.level0.dirs.path to take specify each storage medium we want to use as a storage directory. For example, to use the ramdisk (mounted at /mnt/ramdisk) and two SSDs (mounted at /mnt/ssd1 and /mnt/ssd2):
alluxio.worker.tieredstore.level0.dirs.path=/mnt/ramdisk,/mnt/ssd1,/mnt/ssd2alluxio.worker.tieredstore.level0.dirs.mediumtype=MEM,SSD,SSD
Note that the ordering of the medium types must match with the ordering of the paths. Here, MEM and SSD are two types preconfigured in Alluxio. alluxio.master.tieredstore.global.mediumtype is a configuration parameter that has a list of all available medium types and by default it is set to MEM, SSD, HDD. This list can be modified if the user has additional storage media types.
The paths provided should point to paths in the local filesystem mounting the appropriate storage media. To enable short circuit operations, the permissions of these paths should be permissive for the client user to read, write, and execute on the path. For example, 770 permissions is needed for the client user who is among the same group of the user that starts the Alluxio service.
After updating the storage media, we need to indicate how much storage is allocated for each storage directory. For example, if we wanted to use 16 GB on the ramdisk and 100 GB on each SSD:
alluxio.worker.tieredstore.level0.dirs.quota=16GB,100GB,100GB
Note that the ordering of the quotas must match with the ordering of the paths.
There is a subtle difference between alluxio.worker.memory.size and alluxio.worker.tieredstore.level0.dirs.quota, which defaults to the former. Alluxio will provision and mount a ramdisk when started with the Mount or SudoMount options. This ramdisk will have its size determined by alluxio.worker.memory.size regardless of the value set in alluxio.worker.tieredstore.level0.dirs.quota. Similarly, the quota should be set independently of the memory size if devices other than the default Alluxio provisioned ramdisk are to be used.
Multiple-Tier Storage
It is typically recommended to use a single storage tier with heterogeneous storage media. In certain environments, workloads will benefit from explicit ordering of storage media based on I/O speed. When tiered storage is enabled, the eviction process intelligently accounts for the ordering of tiers. Alluxio assumes that tiers are ordered from top to bottom based on I/O performance. For example, users often specify the following tiers:
- MEM (Memory)
- SSD (Solid State Drives)
- HDD (Hard Disk Drives)
Writing Data
When a user writes a new block, it is written to the top tier by default. If eviction cannot free up space in the top tier, the write will fail. If the file size exceeds the size of the top tier, the write will also fail.
The user can also specify the tier that the data will be written to via configuration settings.
When reading data with the ReadType.CACHE or ReadType.CACHE_PROMOTE, the data written into Alluxio is always written to the top tier. When writing data using the load command, the data is also written to the top tier.
Reading Data
If the data is already in Alluxio, the client will simply read the block from where it is already stored. If Alluxio is configured with multiple tiers, the block may not be necessarily read from the top tier, since it could have been moved to a lower tier transparently.
Reading data with the ReadType.CACHE_PROMOTE will ensure the data is first transferred to the top tier before it is read from the worker. This can also be used as a data management strategy by explicitly moving hot data to higher tiers.
Configuring Tiered Storage
Tiered storage can be enabled in Alluxio using configuration parameters. To specify additional tiers for Alluxio, use the following configuration parameters:
alluxio.worker.tieredstore.levelsalluxio.worker.tieredstore.level{x}.aliasalluxio.worker.tieredstore.level{x}.dirs.quotaalluxio.worker.tieredstore.level{x}.dirs.pathalluxio.worker.tieredstore.level{x}.watermark.high.ratioalluxio.worker.tieredstore.level{x}.watermark.low.ratio
For example, if you wanted to configure Alluxio to have two tiers, memory and hard disk drive, you could use a configuration similar to:
# configure 2 tiers in Alluxioalluxio.worker.tieredstore.levels=2# the first (top) tier to be a memory tieralluxio.worker.tieredstore.level0.alias=MEM# defined `/mnt/ramdisk` to be the file path to the first tieralluxio.worker.tieredstore.level0.dirs.path=/mnt/ramdisk# set the quota for the ramdisk to be `100GB`alluxio.worker.tieredstore.level0.dirs.quota=100GB# set the ratio of high watermark on top layer to be 90%alluxio.worker.tieredstore.level0.watermark.high.ratio=0.9# set the ratio of low watermark on top layer to be 70%alluxio.worker.tieredstore.level0.watermark.low.ratio=0.7# configure the second tier to be a hard disk tieralluxio.worker.tieredstore.level1.alias=HDD# configured 3 separate file paths for the second tieralluxio.worker.tieredstore.level1.dirs.path=/mnt/hdd1,/mnt/hdd2,/mnt/hdd3# define the quota for each of the 3 file paths of the second tieralluxio.worker.tieredstore.level1.dirs.quota=2TB,5TB,500GB# set the ratio of high watermark on the second layer to be 90%alluxio.worker.tieredstore.level1.watermark.high.ratio=0.9# set the ratio of low watermark on the second layer to be 70%alluxio.worker.tieredstore.level1.watermark.low.ratio=0.7
There are no restrictions to how many tiers can be configured but each tier must be identified with a unique alias. A typical configuration will have three tiers for Memory, SSD, and HDD. To use multiple hard drives in the HDD tier, specify multiple paths when configuring alluxio.worker.tieredstore.level{x}.dirs.path.
Evicting Stale Data
When Alluxio storage is full, Alluxio frees up space for new data as its storage is designed to be volatile. Eviction is the mechanism that removes old data.
Alluxio applies asynchronous eviction in the background. It relies on a periodic space reserver thread in each worker to evict data. When the worker storage utilization reaches a maximum threshold, it evicts data until the usage reaches a minimum threshold. The two thresholds are configurable, labeled as the high and low watermarks respectively. In the case where we have 216 GB of storage on a worker, eviction can be triggered at about 200 GB to reduce storage utilization to 160 GB by setting the high watermark to 90% and the low watermark to 75%.
alluxio.worker.tieredstore.level0.watermark.high.ratio=0.9alluxio.worker.tieredstore.level0.watermark.low.ratio=0.75
Asynchronous eviction is particularly useful for write or read-cache heavy workloads compared to synchronous eviction used prior to Alluxio 2.0, which waits for a client to request more space than is currently available on the worker and then kicks off the eviction process to free up enough space to serve that request. This leads to many small eviction attempts, which is less efficient, but maximizes the utilization of available Alluxio space.
Eviction Policies
Alluxio uses evictors to decide which blocks to remove from Alluxio storage. Users can specify different Alluxio evictors to better control the eviction process.
Out-of-the-box evictor implementations include:
- LRUEvictor: Evicts the least-recently-used blocks until the required space is freed. This is Alluxio’s default evictor.
- GreedyEvictor: Evicts arbitrary blocks until the required space is freed.
- LRFUEvictor: Evicts blocks based on least-recently-used and least-frequently-used with a configurable weight.
- If the weight is completely biased toward least-recently-used, the behavior will be the same as the LRUEvictor.
- The applicable configuration properties are
alluxio.worker.evictor.lrfu.step.factorandalluxio.worker.evictor.lrfu.attenuation.factorwhich can be found in configuration properties
- PartialLRUEvictor : Evicts based on a least-recently-used policy but will choose one configured storage directory on the local worker with maximum free space and only evict from that directory.
The evictor utilized by workers is determined by the Alluxio property alluxio.worker.evictor.class. The property should specify the fully qualified class name within the configuration. Currently available options are:
alluxio.worker.block.evictor.LRUEvictoralluxio.worker.block.evictor.GreedyEvictoralluxio.worker.block.evictor.LRFUEvictoralluxio.worker.block.evictor.PartialLRUEvictor
When using synchronous eviction, it is recommended to use smaller block sizes (around 64-128MB), to reduce the latency of block eviction. The block size has no effect for asynchronous eviction.
Alluxio also supports custom evictors for more fine-grained control over the eviction behavior. Evictors must implement the Evictor interface. Sample evictor implementations can be found under the alluxio.worker.block.evictor package. For Alluxio to use the custom evictor, the fully qualified class name must be specified in the alluxio.worker.evictor.class property. After compiling the class to a JAR file, the JAR file needs to be accessible and added to the Alluxio worker’s java classpath.
Managing the Data Lifecycle in Alluxio
Users should understanding the following concepts to properly utilize available resources:
- free: Freeing data means removing data from the Alluxio cache, but not the underlying UFS. Data is still available to users after a free operation, but performance may be degraded for clients who attempt to access a file after it has been freed from Alluxio.
- load: Loading data means copying it from a UFS into Alluxio cache. If Alluxio is using memory-based storage, users will likely see I/O performance improvements after loading.
- persist: Persisting data means writing data which may or may not have been modified within Alluxio storage back to a UFS. By writing data back to a UFS, data is guaranteed to be recoverable if an Alluxio node goes down.
- TTL (Time to Live): The TTL property sets an expiration duration on files and directories to remove them from Alluxio space when the data exceeds its lifetime. It is also possible to configure TTL to remove the corresponding data stored in a UFS.
Freeing Data from Alluxio Storage
In order to manually free data in Alluxio, you can use the ./bin/alluxio file system command line interface.
$ ./bin/alluxio fs free ${PATH_TO_UNUSED_DATA}
This will remove the data at the given path from Alluxio storage. The data is still accessible if it is persisted to a UFS. For more information refer to the command line interface documentation
Note that a user typically should not need to manually free data from Alluxio as the configured eviction policy will take care of removing unused or old data.
Loading Data into Alluxio Storage
If the data is already in a UFS, use alluxio fs load
$ ./bin/alluxio fs load ${PATH_TO_FILE}
To load data from the local file system, use the command alluxio fs copyFromLocal. This will only load the file into Alluxio storage, but may not persist the data to a UFS. Setting the write type to MUST_CACHE write type will not persist data to a UFS, whereas CACHE and CACHE_THROUGH will. Manually loading data is not recommended as Alluxio will automatically load data into the Alluxio cache when a file is used for the first time.
Persisting Data in Alluxio
The command alluxio fs persist allows a user to push data from the Alluxio cache to a UFS.
$ ./bin/alluxio fs persist ${PATH_TO_FILE}
This command is useful if you have data which you loaded into Alluxio which did not originate from a configured UFS. Users should not need to worry about manually persisting data in most cases.
Setting Time to Live (TTL)
Alluxio supports a Time to Live (TTL) setting on each file and directory in its namespace. This feature can be used to effectively manage the Alluxio cache, especially in environments with strict guarantees on the data access patterns. For example, if analytics is run on the last week of ingested data, the TTL feature can be used to explicitly flush old data to free the cache for new files.
Alluxio has TTL attributes associated with each file or directory. These attributes are saved as part of the journal and persist across cluster restarts. The active master node is responsible for holding the metadata in memory when Alluxio is serving. Internally, the master runs a background thread which periodically checks if files have reached their TTL expiration.
Note that the background thread runs on a configurable period, which is set to an hour by default. Data that has reached its TTL expiration immediately after a check will not be removed until the next check interval an hour later.
To set the interval to 10 minutes, add the following to alluxio-site.properties:
alluxio.master.ttl.checker.interval=10m
Refer to the configuration page for more details on setting Alluxio configurations.
APIs
There are two ways to set the TTL attributes of a path.
- Through the Alluxio shell command line
- Passively on each load metadata or create file
The TTL API is as follows:
SetTTL(path, duration, action)`path` the path in the Alluxio namespace`duration` the number of milliseconds before the TTL action goes into effect, this overridesany previous value`action` the action to take when duration has elapsed. `FREE` will cause the file to beevicted from Alluxio storage, regardless of the pin status. `DELETE` will cause thefile to be deleted from the Alluxio namespace and under store.NOTE: `DELETE` is the default for certain commands and will cause the file to bepermanently removed.
Command Line Usage
See the detailed command line documentation to see how to use the setTtl command within the Alluxio shell to modify TTL attribute.
Passively on load metadata or create file
The Alluxio client can be configured to add TTL attributes whenever it adds a new file to the Alluxio namespace. Passive TTL is useful in cases where files accessed by the user are expected to be temporarily used, but it is not flexible because all requests from the same client will inherit the same TTL attributes.
Passive TTL works with the following configuration options:
alluxio.user.file.create.ttl- The TTL duration to set on any file newly created in Alluxio. By default, no TTL duration is set.alluxio.user.file.create.ttl.action- The TTL action to set on any file newly created in Alluxio. By default, this action isDELETE.
There are two pairs of options, one for load and one for create. Load refers to files which are discovered by Alluxio from the under store. Create refers to new files or directories created in Alluxio.
Both options are disabled by default and should only be enabled by clients which have strict data access patterns.
For example, to delete the files created by the runTests after 3 minutes:
$ ./bin/alluxio runTests -Dalluxio.user.file.create.ttl=3m \-Dalluxio.user.file.create.ttl.action=DELETE
For this example, ensure the alluxio.master.ttl.checker.interval is set to a short duration, such as a minute, in order for the the master to quickly identify the expired files.
Managing Data Replication in Alluxio
Passive Replication
Like many distributed file systems, each file in Alluxio consists of one or multiple blocks stored across the cluster. By default, Alluxio may adjust the replication level of different blocks automatically based on the workload and storage capacity. For example, Alluxio may create more replicas of a particular block when more clients request to read this block with read type CACHE or CACHE_PROMOTE; Alluxio may also remove existing replicas when they are used less often to reclaim the space for data that is accessed more often (Evictor in Alluxio Storage). It is possible that in the same file different blocks have a different number of replicas according to the popularity.
By default, this replication or eviction decision and the corresponding data transfer is completely transparent to users and applications accessing data stored in Alluxio.
Active Replication
In addition to the dynamic replication adjustment, Alluxio also provides APIs and command-line interfaces for users to explicitly maintain a target range of replication levels for a file explicitly. Particularly, a user can configure the following two properties for a file in Alluxio:
alluxio.user.file.replication.minis the minimum possible number of replicas of this file. Its default value is 0, so in the default case Alluxio may completely evict this file from Alluxio managed space after the file becomes cold. By setting this property to a positive integer, Alluxio will check the replication levels of all the blocks in this file periodically. When some blocks become under-replicated, Alluxio will not evict any of these blocks and actively create more replicas to restore the replication level.alluxio.user.file.replication.maxis the maximum number of replicas. Once the property of this file is set to a positive integer, Alluxio will check the replication level and remove the excessive replicas. Set this property to -1 to make no upper limit (the default case), and to 0 to prevent storing any data of this file in Alluxio. Note that, the value ofalluxio.user.file.replication.maxmust be no less thanalluxio.user.file.replication.min.
For example, users can copy a local file /path/to/file to Alluxio with at least two replicas initially:
$ ./bin/alluxio fs -Dalluxio.user.file.replication.min=2 \copyFromLocal /path/to/file /file
Next, set the replication level range of /file between 3 and 5. Note that, this command will return right after setting the new replication level range in a background process and achieving the target asynchronously.
$ ./bin/alluxio fs setReplication --min 3 --max 5 /file
Set the alluxio.user.file.replication.max to unlimited.
$ ./bin/alluxio fs setReplication --max -1 /file
Recursirvely set replication level of all files inside a directory /dir (including its sub-directories) using -R:
$ ./bin/alluxio fs setReplication --min 3 --max -5 -R /dir
To check the target replication level of a file, run
$ ./bin/alluxio fs stat /foo
and look for the replicationMin and replicationMax fields in the output.
Checking Alluxio Cache Capacity and Usage
The Alluxio shell command fsadmin report provides a short summary of space availability, along with other useful information. A sample output is shown below:
$ ./bin/alluxio fsadmin reportAlluxio cluster summary:Master Address: localhost/127.0.0.1:19998Web Port: 19999Rpc Port: 19998Started: 09-28-2018 12:52:09:486Uptime: 0 day(s), 0 hour(s), 0 minute(s), and 26 second(s)Version: 2.0.0Safe Mode: trueZookeeper Enabled: falseLive Workers: 1Lost Workers: 0Total Capacity: 10.67GBTier: MEM Size: 10.67GBUsed Capacity: 0BTier: MEM Size: 0BFree Capacity: 10.67GB
The Alluxio shell also allows a user to check how much space is available and in use within the Alluxio cache.
To get the total used bytes in the Alluxio cache:
$ ./bin/alluxio fs getUsedBytes
To get the total capacity of the Alluxio cache in bytes:
$ ./bin/alluxio fs getCapacityBytes
The Alluxio master web interface gives the user a visual overview of the cluster and how much storage space is used. It can be found at http:/{MASTER_IP}:${alluxio.master.web.port}/. More detailed information about the Alluxio web interface can be found in our documentation.