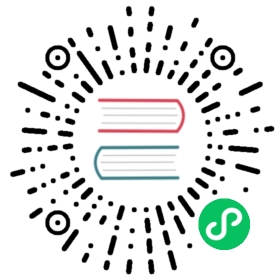Deploy Alluxio Using Vagrant
Introduction
Alluxio can be deployed locally or in the cloud using the Vagrant scripts that come with Alluxio. The scripts let you create, configure, and destroy clusters that come automatically configured locally, with Amazon EC2 or with Google Compute Engine.
Common Prerequisites
There are several prerequisites for all three deployment scenarios that are suppported.
- Download and Install Vagrant
- Clone Alluxio Repository to your local machine
- Download and Install python>=2.7, not python3.
- Install python library dependencies, under
deploy/vagrantdirectory in your home directory, run:
sudo bash bin/install.sh
Alternatively, you can manually install pip, and then in deploy/vagrant run:
sudo pip install -r pip-req.txt
Deploy locally on Virtual Box
Additional Prerequisites
- Download and Install VirtualBox
Launch Cluster
Now you can launch the Alluxio cluster with Hadoop as under storage by running the script under deploy/vagrant:
./create <number of machines> vb
Each node of the cluster runs an Alluxio worker, and the AlluxioMaster runs an Alluxio master.
Access and Verify Cluster
Access through Web UI
After the command ./create <number of machines> vb succeeds, you can see two green lines like below shown at the end of the shell output:
>>> AlluxioMaster public IP is xxx, visit xxx:19999 for Alluxio web UI<<<>>> visit default port of the web UI of what you deployed <<<
Default port for Alluxio Web UI is 19999.
Default port for Hadoop Web UI is 50070.
Visit http://{MASTER_IP}:{PORT} in the browser to access the Web UIs.
Access with SSH
The nodes set up are named as AlluxioMaster, AlluxioWorker1, AlluxioWorker2 and so on.
To SSH into a node, run:
vagrant ssh <node name>
For example, you can SSH into AlluxioMaster with:
vagrant ssh AlluxioMaster
All software is installed under the root directory, e.g. Alluxio is installed in /alluxio, and Hadoop is installed in /hadoop.
On the AlluxioMaster node, you can run tests against Alluxio to check its health:
/alluxio/bin/alluxio runTests
After the tests finish, visit Alluxio web UI at http://{MASTER_IP}:19999 again. Click Browse File System in the navigation bar, and you should see the files written to Alluxio by the above tests.
From a node in the cluster, you can SSH to other nodes in the cluster without password with:
ssh AlluxioWorker1
Destroy the cluster
Under deploy/vagrant directory, you can run:
./destroy
to destroy the cluster that you created. Only one cluster can be created at a time. After the command succeeds, the virtual machines are terminated.
Deploy on AWS EC2
Additional Prerequisites
- Install AWS Vagrant plugin:
vagrant plugin install vagrant-awsvagrant box add dummy https://github.com/mitchellh/vagrant-aws/raw/master/dummy.box
Launch Cluster
To run an Alluxio cluster on EC2, first sign up for an Amazon EC2 account on the Amazon Web Services site.
If you are not familiar with Amazon EC2, you can read this tutorial first.
Then create access keys and set shell environment variables AWS_ACCESS_KEY_ID and AWS_SECRET_ACCESS_KEY by:
export AWS_ACCESS_KEY_ID=<your access key>export AWS_SECRET_ACCESS_KEY=<your secret access key>
Generate your EC2 Key Pairs. Make sure to set the permissions of your private key file that only you can read it:
chmod 400 <your key pair>.pem
Copy deploy/vagrant/conf/ec2.yml.template to deploy/vagrant/conf/ec2.yml by:
cp deploy/vagrant/conf/ec2.yml.template deploy/vagrant/conf/ec2.yml
In the configuration file deploy/vagrant/conf/ec2.yml, set the value of Keypair to your keypair name and Key_Path to the path to the pem key.
By default, the Vagrant script creates a Security Group named alluxio-vagrant-test at Region(us-east-1) and Availability Zone(us-east-1b). The security group will be set up automatically in the region with all inbound and outbound network traffic opened. You can change the security group, region and availability zone in ec2.yml. Sometimes the default zone can be unavailable. Note: the keypair is associated with a specific region. For example, if you created a keypair in us-east-1, the keypair is invalid in other regions (like us-west-1). If you ran into permission/connection errors, please first check the region/zone.
Access the cluster
Access through Web UI
After the command ./create <number of machines> aws succeeds, you can see two green lines like below shown at the end of the shell output:
>>> AlluxioMaster public IP is xxx, visit xxx:19999 for Alluxio web UI<<<>>> visit default port of the web UI of what you deployed <<<
Default port for Alluxio Web UI is 19999.
Visit http://{MASTER_IP}:{PORT} in the browser to access the Web UIs.
You can also monitor the instances state through AWS web console. Make sure that you are in the console for the region where you started the cluster.
Here are some scenarios when you may want to check the console:
- When the cluster creation fails, check EC2 instances status/logs.
- After the cluster is destroyed, confirm EC2 instances are terminated.
- When you no longer need the cluster, make sure EC2 instances are NOT costing you extra money.
Access with SSH
The nodes set up are named to AlluxioMaster, AlluxioWorker1, AlluxioWorker2 and so on.
To SSH into a node, run:
vagrant ssh <node name>
For example, you can SSH into AlluxioMaster with:
vagrant ssh AlluxioMaster
All software is installed under the root directory, e.g. Alluxio is installed in /alluxio.
On the AlluxioMaster node, you can run tests against Alluxio to check its health:
/alluxio/bin/alluxio runTests
After the tests finish, visit Alluxio web UI at http://{MASTER_IP}:19999 again. Click Browse File System in the navigation bar, and you should see the files written to Alluxio by the above tests.
You can login to AWS web console, then go to your S3 console, and find some files written into your S3 bucket by the above tests.
From a node in the cluster, you can SSH to other nodes in the cluster without password with:
ssh AlluxioWorker1
Destroy the cluster
Under deploy/vagrant directory, you can run:
./destroy
to destroy the cluster that you created. Only one cluster can be created at a time. After the command succeeds, the EC2 instances are terminated.
Advanced Tips
Spot Instance
Using spot instances is a way to reduce EC2 cost. Spot instances are non-guaranteed instances which are priced with bidding. Note that spot instances may be taken away from you if someone bids more, and there are no more spot instances available. However, for short-term testing, spot instances are very appropriate, because it is rare that spot instances are taken from you.
By default, the deploy scripts DO NOT use spot instances. Therefore, you have to enable deploy scripts to use spot instances.
In order to enable spot instances, you have to modify the file: deploy/vagrant/conf/ec2.yml:
Spot_Price: “X.XX”
For AWS EC2, the default underfs is S3. You need to sign into your Amazon S3 console, create a S3 bucket and write the bucket’s name to the field S3:Bucket in conf/ufs.yml. To use other under storage systems, configure the field Type and the corresponding configurations in conf/ufs.yml.
Now you can launch the Alluxio cluster with your chosen under storage in your chosen availability zone by running the script under deploy/vagrant:
./create <number of machines> aws
Each node of the cluster runs an Alluxio worker, and the AlluxioMaster runs the Alluxio master.
Deploy on Google Compute Engine (GCE)
Additional Prerequisites
- Download and Install the Google Vagrant plugin:
vagrant plugin install vagrant-googlevagrant box add google https://github.com/mitchellh/vagrant-google/raw/master/google.box
Launch a Cluster
To run an Alluxio cluster on GCE, you need a Google Cloud billing account, project, service account and JSON keys for the service account.
If you are new to Google Cloud, create a billing account and project at the free trial signup page. Also, If you are not familiar with Google Compute Engine, you may want to review the documentation first.
You will need your JSON keys for your GCE project. Go to the Service Accounts section of the IAM & Admin page in the Console.
If you are creating a new service account, make sure to check the option “Furnish a new private key” and the “JSON” key type, and the JSON key will be downloaded. Save the JSON key in a safe location.
If you are using an existing service account, you should have already downloaded the JSON keys. If not, you can create a new JSON key for the existing service account (click on the 3 dots to the right, then “create key”), which will download the JSON key. Save the JSON key in a safe location.
Using the gcloud sdk configure keys for SSH:
curl https://sdk.cloud.google.com | bashexec -l $SHELLgcloud initgcloud compute config-ssh
Create the Vagrant GCE config file by copying the provided template:
cp deploy/vagrant/conf/gce.yml.template deploy/vagrant/conf/gce.yml
In the configuration file deploy/vagrant/conf/gce.yml, set the project id, service account, location to JSON key and SSH username you’ve just created.
For GCE, the default under storage is Google Cloud Storage (GCS). Visit the Storage page of the Google Cloud console, create a GCS bucket, and set the bucket’s name to the field GCS:Bucket in conf/ufs.yml. To use other under storage systems, configure the field Type and the corresponding configurations in conf/ufs.yml.
To access GCS, you need to create developer keys in the Interoperability tab of the GCS console, and set shell environment variables GCS_ACCESS_KEY_ID and GCS_SECRET_ACCESS_KEY by:
export GCS_ACCESS_KEY_ID=<your access key>export GCS_SECRET_ACCESS_KEY=<your secret access key>
Now you can launch the Alluxio cluster by running the script under deploy/vagrant:
./create <number of machines> google
Each node of the cluster runs an Alluxio worker, and the AlluxioMaster node runs the Alluxio master.
Access the cluster
Access through the Web UI
After the command ./create <number of machines> google succeeds, you will see two green lines like below shown at the end of the shell output:
>>> AlluxioMaster public IP is xxx, visit xxx:19999 for Alluxio web UI>>> visit default port of the web UI of what you deployed
Default port for Alluxio Web UI is 19999.
Before you can access the Web UI, a network firewall rule needs to be made to allow tcp traffic on port 19999. This can be done through the Console UI or using a gcloud command like the following, which assumes a network named ‘default’.
gcloud compute firewall-rules create alluxio-ui --allow tcp:19999
Visit http://{MASTER_IP}:{PORT} in the browser to access the Alluxio Web UI.
You can also monitor the instances state through Google Cloud console.
Here are some scenarios when you may want to check the console:
- When the cluster creation fails, check GCE instances status/logs.
- After the cluster is destroyed, confirm GCE instances are terminated (to avoid unexpected costs).
Access with SSH
The nodes set up are named to AlluxioMaster, AlluxioWorker1, AlluxioWorker2 and so on.
To SSH into a node, run:
vagrant ssh <node name>
For example, you can SSH into AlluxioMaster with:
vagrant ssh AlluxioMaster
Alluxio is installed in /alluxio.
On the AlluxioMaster node, you can run sample tests on Alluxio to check its health:
/alluxio/bin/alluxio runTests
After the tests finish, visit Alluxio web UI at http://{MASTER_IP}:19999 again. Click Browse File System in the navigation bar, and you should see the files written to Alluxio by the tests.
From a node in the cluster, you can SSH to other nodes in the cluster with:
ssh AlluxioWorker1
Destroy the cluster
In the deploy/vagrant directory, you can run:
./destroy
to destroy the cluster that you created. Only one cluster can be created at a time. After the command succeeds, the GCE instances are terminated.