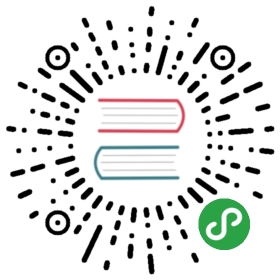使用指南
前提条件
操作指南
小程序开发者工具的常用操作如下:
一、创建工程
打开小程序开发者工具,选择 新建项目。

选择 空白模板,点击 下一步。

输入 项目名称、项目路径,选择 云应用 作为后端服务,然后点击 完成。

二、登录
在 IDE 的右上角点击 登录,在弹出的登录框中,使用支付宝进行扫码登录。

三、关联小程序及云服务
关联小程序。在关联应用的对话框中,选择您所创建的小程序。

关联云服务。在当前环境的对话框中,选择您所创建的云服务。

四、编写代码
点击 IDE 左下角的云服务图标,选择前面关联的云服务,然后复制右侧面板上的域名。右侧面板显示云服务的相关信息,其中域名是系统为小程序后端测试环境自动分配的二级域名,方便开发调试。

开发后端代码。后端代码基于 Egg 框架,样例代码定义了一个样例 controller,可以直接使用。如下图所示,home.js 文件定义了业务逻辑,router.js 定义了路由规则。

开发前端代码打开 index.js,添加如下代码。其中 url 是从第一步中复制的二级域名地址,注意使用的是 HTTPS 协议。
sayHello() { my.httpRequest({ url: 'https://appXXXXXXXXXXXXX.mapp-test.xyz/', // 目标服务器url success: (res2) => { my.alert({ title: "response from server", content: res2.data }); }, }); },
打开index.axml,添加如下代码。
<view> this is a blank page <button onTap="sayHello">Click Me</button></view>
五、部署应用
点击云服务右边的配置图标( ),从下拉框中选择 上传服务端代码,系统会打包
),从下拉框中选择 上传服务端代码,系统会打包 server 目录下的代码并上传到服务器进行部署。

如果将代码上传到生产环境,为了保证生产环境的安全,代码并不会自动部署。您可以点击日志中的链接按钮前往网页端对代码进行部署。

如果在测试环境部署代码,将鼠标悬停在加载图标( )上方,会显示 取消部署 按钮,点击该按钮可以取消当次部署。
)上方,会显示 取消部署 按钮,点击该按钮可以取消当次部署。

如果部署失败,点击日志中的提示按钮( ),可以查看部署错误日志。
),可以查看部署错误日志。


六、远程查看应用日志
应用部署失败时,从部署日志可能无法查明失败原因,需要进一步查看应用的运行日志。为了方便开发者调试程序,IDE 提供了远程查看应用日志的功能。

日志查看分为 部署日志 和 访问日志 。部署日志在 前一节 中有介绍。访问日志的界面如图,单选框中会列出应用默认日志目录中(/home/admin/logs)所有的 log 文件,您可以直接在 IDE 中查看 log 文件内容,也可以把 log 文件下载下来进行处理。

NodeJS 应用的默认日志文件为 master-stdout.log 和 master-stderr.log,分别是应用的正常输出和异常输出。
七、重启/停止应用
点击云服务名称右边的配置图标  ,从下拉框中选择 重启服务 和 停止服务 进行相应操作。
,从下拉框中选择 重启服务 和 停止服务 进行相应操作。