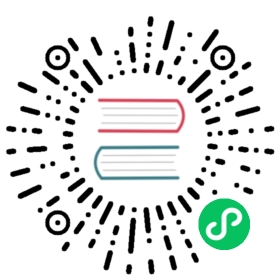该篇文档介绍如何配置通过接口展示一个表格组件。
添加「增删改查」组件
进入页面的可视化编辑器界面,点击加号,新增组件:

选择「增删改查」组件:

进入快速构建,可以快速编辑要展示的列:

每列所配置属性作用分别是:
- 设置表头显示字段
- 该列绑定行数据中字段的
key值 - 选择列展示的类型
我们这里创建三列,分别是:「ID」列(绑定行数据 id 字段)、「姓名」列(绑定行数据 name 字段)、「邮箱」列(绑定行数据 email 字段)。

点击确认后,编辑界面可以看到如下效果:

基本的组件结构已经准备好了,现在我们需要准备数据
准备数据接口
准备好一个可用的数据接口,该数据接口返回的数据格式要求如下:
{"status": 0,"msg": "","data": {"items": [{// 每一行的数据"id": 1,"xxx": "xxxx"}],"count": 200 // 注意!!!这里不是当前请求返回的 items 的长度,而是数据库中一共有多少条数据,用于生成分页组件}}
items或rows:用于返回数据源数据,格式是数组count: 用于返回数据库中一共有多少条数据,用于生成分页
例如如上,我们配置的表格,我们需要返回的数据结构是:
{"status": 0,"msg": "","data": {"items": [{"id": 1,"name": "张三","email": "zhangsan@xxx.com"},{"id": 2,"name": "李四","email": "lisi@xxx.com"}],"count": 2}}
绑定数据接口
在编辑器左侧大纲中,选中「增删改查」组件,切换至「接口」标签,将准备好的数据接口,填入到「数据拉取接口」配置中:

点击预览可以看到已经可以顺利渲染出列表页了。