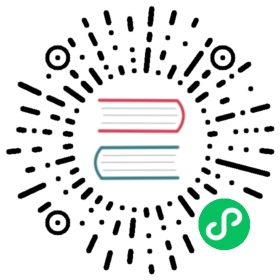UI / Screenshots
The Airflow UI makes it easy to monitor and troubleshoot your data pipelines. Here’s a quick overview of some of the features and visualizations you can find in the Airflow UI.
DAGs View
List of the DAGs in your environment, and a set of shortcuts to useful pages. You can see exactly how many tasks succeeded, failed, or are currently running at a glance. To hide completed tasks set show_recent_stats_for_completed_runs = False
In order to filter DAGs (e.g by team), you can add tags in each DAG. The filter is saved in a cookie and can be reset by the reset button. For example:
dag = DAG("dag", tags=["team1", "sql"])

Datasets View
A combined listing of the current datasets and a graph illustrating how they are produced and consumed by DAGs.
Clicking on any dataset in either the list or the graph will highlight it and its relationships, and filter the list to show the recent history of task instances that have updated that dataset and whether it has triggered further DAG runs.

Grid View
A bar chart and grid representation of the DAG that spans across time. The top row is a chart of DAG Runs by duration, and below, task instances. If a pipeline is late, you can quickly see where the different steps are and identify the blocking ones.

The details panel will update when selecting a DAG Run by clicking on a duration bar:

Or selecting a Task Instance by clicking on a status box:

Manual runs are indicated by a play icon (just like the Trigger DAG button):

Task groups are indicated by a caret and can be opened or closed:

Mapped Tasks are indicated by square brackets and will show a table of each mapped task instance in the details panel:

Graph View
The graph view is perhaps the most comprehensive. Visualize your DAG’s dependencies and their current status for a specific run.

Calendar View
The calendar view gives you an overview of your entire DAG’s history over months, or even years. Letting you quickly see trends of the overall success/failure rate of runs over time.

Variable View
The variable view allows you to list, create, edit or delete the key-value pair of a variable used during jobs. Value of a variable will be hidden if the key contains any words in (‘password’, ‘secret’, ‘passwd’, ‘authorization’, ‘api_key’, ‘apikey’, ‘access_token’) by default, but can be configured to show in cleartext. See Masking sensitive data.

Gantt Chart
The Gantt chart lets you analyse task duration and overlap. You can quickly identify bottlenecks and where the bulk of the time is spent for specific DAG runs.

Task Duration
The duration of your different tasks over the past N runs. This view lets you find outliers and quickly understand where the time is spent in your DAG over many runs.

Landing Times
Airflow landing times are calculated from the task’s scheduled time to the time the task finishes, either with success or another state (see Task Instances).

Code View
Transparency is everything. While the code for your pipeline is in source control, this is a quick way to get to the code that generates the DAG and provide yet more context.

Task Instance Context Menu
From the pages seen above (grid view, graph view, gantt, …), it is always possible to click on a task instance, and get to this rich context menu that can take you to more detailed metadata, and perform some actions.