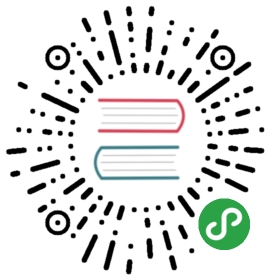多视图布局 Original Version
[
开发者文档
Building a Dynamic UI with Fragments
](http://developer.android.com/training/basics/fragments/index.html)
为 Android 开发应用时,要注意有各种屏幕尺寸的设备能够运行 Android 系统。确保你的应用在各种设备上始终能够提供平衡且美观的布局。
通过“面板”可以帮助你做到这一点。当屏幕上有很多横向空间时,多个“面板”可以组合成一个复合视图,而在小屏幕上,则可以将它们分割成多个视图。
将多个面板组合在同一屏幕中
在小型设备上,应用的内容可以被分为一个主要的列表和详细信息视图。触摸列表中的项目,将切换到对应的详细信息。
由于平板比手机拥有更大的屏幕,你可以通过“面板”将项目列表和详细信息放在一个单独的复合视图中。这样可以更加充分的利用屏幕空间,并且使应用中的导航更加容易。
一般情况下,在屏幕左边显示列表,右边显示列表中被选中项目的详细信息。保持左边列表中被选中的状态,使得面板间的关系更加明确。
复合视图以及屏幕方向
无论屏幕是竖着还是横着的,视图中的功能应该是一样的。如果你使用了复合视图,那么在旋转屏幕的时候,仍然保持复合视图,不要分割成多个视图。有很多方法可以确保屏幕旋转的情况下,功能保持不变。

拉伸/压缩
调整左边列表的宽度,使得布局在不同方向上都保持平衡且合理。

堆放
重新排列面板的堆放方式,适应不同的屏幕方向。

展开/折叠
当屏幕旋转的时候,可以将左边的列表的一部分折叠起来,只显示重要的信息。并且提供一个“展开”的控件,使用户可以将左边的列表重新调整成原来的宽度。

显示/隐藏
旋转屏幕后,让右边的面板占满整个屏幕。通过操作栏中的“向上”按钮隐藏/显示左边的列表。
检查清单
预先为不同的屏幕尺寸和方向设计好应用的布局。
仔细考虑在不同的屏幕方向时,何种复合视图的布局是应用最好的选择。
寻找各种可能,将应用的视图组合成复合视图。
确保在屏幕旋转后,仍然提供相同的功能。