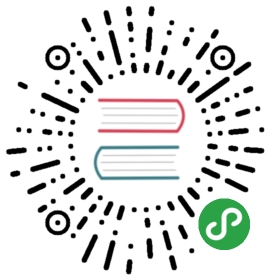应用结构 Original Version
不同的应用对于界面结构的需求是不同的。例如:
- 像计算器和相机应用,构建在一个主要的活动 (activity) 上,主要是这个单一的活动处理各种操作
- 像拨号应用,主要的是在几个不同的活动中切换,没有很深的导航
- 像 Gmail 和 Play 商店,包括了多个数据视图和深度的导航
应用的结构主要由内容和展示给用户的功能决定。
基本结构
典型的 Android 应用由顶层视图和详细信息/编辑视图组成。如果出现深度且复杂的层级结构,使用分类目录视图连接顶层和详细信息。

顶层视图
顶层包含了你的应用中几个不同的视图。这些视图可以是对于相同数据的不同展示方式,也可以是应用中各种功能的集合。
分类目录视图
分类目录可以进一步显示数据。
详细信息/编辑视图
在详细信息/编辑视图中,用户创造或者编辑数据。
顶层屏幕
应用的主页设计需要仔细推敲。人们第一次启动你的应用时,将会看到这个界面,所以应当考虑到新用户和老用户。
考虑一下: “哥应用的典型用户主要用它来做什么?”,根据这个来设计应用的主页。
首先显示内容
许多应用主要是用来展示内容的。那么不要使用只有分类导航的界面,而是直接将内容展示在你的主页上,让人们可以立即看到你应用的核心。选择一个视觉上适于所需要展示的数据类型的布局,还要考虑屏幕尺寸。

Play Music 可以通过丰富的内容显示使用户导航到艺术家、专辑和播放列表。同时在界面上展示了个性化的推荐和促销内容。操作栏中包含了搜索功能。
设计操作栏,用于导航和操作
你应用的每一个屏幕都要显示操作栏,这样能保持统一的导航体验并且一直显示重要的操作。
顶层的操作栏设计需要考虑以下的要求:
- 用操作栏显示应用的图标或者标题。
- 如果顶层是由多个视图组成的,或者当前视图需要在不同的用户账户间切换,那么应当在操作栏加入视图切换菜单,使用户更容易导航。
- 如果你的应用让人们编写内容,那么应当在顶层就可以直接访问这些内容。
- 如果要提供搜索,那么把搜索放在操作栏中,这样人们可以不用导航而是直接搜索。

日历应用关乎生产效率,所以一个高效的、容易浏览的高密度列表比较好。导航栏支持在日、周、月以及议事日程之间切换。
在顶层屏幕使用视图控件
顶层屏幕向用户展示了应用的主要功能。所以有时顶层屏幕会包含多个不同的视图,请确保用户可以轻松的在多个视图之间切换。Android 提供了多种视图控件帮助你完成设计,下面将一一介绍:
固定标签
固定标签可以同时显示多个顶层视图,并且能够提供很方便的切换。固定标签上的条目在屏幕上总是可见的,滚动标签上的条目则可能被滑出屏幕。请保证用户可以通过左右滑动在不同视图间切换。
适合使用固定标签的情景:
- 应用需要频繁的切换视图。
- 应用只有最多三个顶层视图。
- 希望向用户强调还有其他功能视图存在。

固定标签的 Holo Dark 和 Holo Light 样式。
下拉菜单 (Spinners)
下拉菜单 (Spinners) 通过弹出的菜单让用户选择不同的视图。
适合使用下拉菜单 (Spinners) 的情景:
- 不希望标签栏占用过多的垂直空间。
- 用户切换视图时,数据集不发生变化,或者数据集的类型一样。

日历应用操作栏中的下拉菜单 (Spinners)。
导航抽屉
导航抽屉从屏幕旁边滑入,为用户提供不同视图的选择。它可以放置很多项目,并且可以从屏幕的任何位置调用滑入。导航抽屉可以显示应用的多个顶层视图,还可以显示下一级视图,所比较适合复杂的应用。
适合使用导航抽屉的情景:
- 不希望标签栏占用过多的垂直空间。
- 应用有很多顶层视图。
- 应用需要从低层视图直接切换到其他顶层视图。
- 应用需要在多个没有直接联系的视图之间切换。
- 应用可能会有较深的导航路径。

Keep 应用中的导航抽屉。
不要混合使用多种模式
请仔细斟酌应用的顶层视图设计,不要混合使用多种不同的模式。例如使用了固定标签,就不要为应用添加导航抽屉,否则用户可能会觉得复杂且混乱。
分类目录
由数据驱动的应用都是先在整理好的分类目录中浏览,之后再进入详细信息进行查看和管理。可以通过扁平化应用的深度,降低导航的难度。
虽然从顶层到详细信息视图的垂直步骤是根据应用的内容而定的,但是仍然有几种方式可以简化认知的难度。
使用标签整合多个分类类别和数据视图
如果分类是相似的或者类别比较少的时候,这样做比较好。因为使用标签可以减少一层的导航,并且使数据一直保持在用户关注的中心。在丰富的内容中导航更像是一种随意的浏览而不是有明确目的导航。
如果分类之间是相似的、可预见的或者关系接近的,可以使用滚动标签 (scrolling tabs,不是所有的项目都直接显示出来)。保证滚动标签中项目的数量不要太多,否则难以操作。常见的规则是 5 - 7 个项目。
Play 商店使用标签同时展示分类和内容。需要在分类中导航时,用户可以在内容区域左右滑动。
如果分类的类别之间不是很接近,应当使用固定标签 (fixed tabs),这样就可以同时看到所有的分类。
People 应用使用固定标签 (fixed tabs) 在不同的功能区域间切换。
阅读 标签选项卡 一节,了解更多信息。
允许穿过多个层级的操作
用快捷的方式使用户可以轻松的完成他们所要执行的操作。为了能够控制顶层列表中的数据项,在数据项边上显示一个明显的指示,点击后显示下拉菜单。这样使得人们不需要进入多个层级就可以直接执行操作。
音乐应用允许用户在分类视图 (专辑) 中直接操作数据项 (歌曲),这样就不需要进入歌曲详细信息视图,简化了操作。
同时对多个项目进行操作
尽管分类视图一般是给人们导航到详细信息用的,但是记住,提供一些操作可以直接控制多条数据也是有必要的。
例如,如果你允许用户在详细信息视图删除某个项目,那么你应当允许用户在分类视图中一次性删除多个项目。仔细考虑哪些操作可以作用于多个项目,通过多选界面提供这些操作,让用户可以在分类视图中直接使用。
阅读 选择 一节,了解更多信息。
详细信息
详细信息视图让你显示和处理数据。详细信息视图的布局根据需要显示的数据不同而不同。
布局
考虑一下联系人应用所进行的操作,并进行布局。

联系人应用的详细信息视图需要展示联系信息。列表控件 (list view) 是快速查看电话号码、email 地址和其他联系信息的最佳选择。分割项 (split items) 将拨号和发送信息排列在了同一行。
使详细信息视图之间的导航变得简单
如果用户经常顺序浏览多个项目,那么应当让他们在详细信息视图中直接做到。考虑使用滑动视图 (swipe view) 或者其他替代方法实现这种操作。
Gmail 应用使用滑动视图 (swipe view) 在不同的详细信息之间导航。
除了提供左右滑动翻页的功能,杂志应用还提供了缩略图控件,使用户可以快速的跳转到指定页面。
阅读 滑动视图 一节,了解更多信息。
清单
在主页上显示有用的信息。
使用操作栏提供统一的导航体验。
通过水平导航和快捷方式压缩导航层次。
通过多选使用户可以操作多条数据。
使用滑动视图 (swipe views) 在不同的详细信息视图中导航。