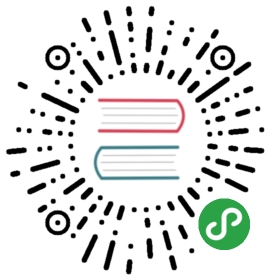图标 Original Version

图标就是一个表示屏幕内容并为操作、状态和应用提供第一印象的小幅图片。
在为应用设计图标时,需要牢记设备是多种多样的,这就带来了不同的像素密度(详见 设备与显示 )。为了应对这一问题,提供不同尺寸的图标是个不错的主意。Android 会根据你提供的图标来针对不同设备优化选择。
由于所有图标都需要适配不同的像素密度,这里引入 dp 这一单位,它以中等尺寸,MDPI的屏幕为基准提供像素密度无关的表示。
在设计图标时,对于五种主流的像素密度(MDPI、HDPI、XHDPI、XXHDPI 和 XXXHDPI)应按照 2:3:4:6:8 的比例进行缩放。例如,一个启动图标的尺寸为48x48 dp,这表示在 MDPI 的屏幕上其实际尺寸应为 48x48 px,在 HDPI 的屏幕上其实际大小是 MDPI 的 1.5 倍 (72x72 px),在 XDPI 的屏幕上其实际大小是 MDPI 的 2 倍 (96x96 px),依此类推。
提示: 虽然 Android 也支持低像素密度 (LDPI) 的屏幕,但无需为此费神,系统会自动将 HDPI 尺寸的图标缩小到 1/2 进行匹配。
启动图标
启动图标在“主屏幕”和“所有应用”中代表你的应用。因为用户可以设置“主屏幕”的壁纸,所以要确保你的启动图标在任何背景上都清晰可见。



大小和缩放
移动设备上的启动图标大小必须是 48x48 dp。
在 Play 商店中显示的启动图标大小必须是 512x512 像素。
比例
- 整体大小是 48x48 dp
样式
使用一个独特的剪影。三维的正面视图,看起来稍微有点从上往下的透视效果,使用户能看到一些景深。


操作栏
操作栏图标是一个图像按钮,用来表示用户在应用中可以执行的重要操作。每一个图标都使用一个简单的隐喻来代表将要执行的操作,用户应当一目了然。
内置的图标应当用来表示一些确定的通用操作,例如“刷新”和“分享”。下面的下载链接提供了一个图标包,其中的图标可以缩放到多种屏幕分辨率,并且适合于浅色和深色的 Holo 主题。图标包中还有没有样式化的图标,可以和你自己的主题搭配,并且提供了 Adobe® Illustrator® 源文件,你可以自己修改。



大小和缩放
- 手机操作栏图标大小应当是 32x32 dp。
焦点区域和比例
- 整体大小是 32x32 dp
图形区域 24x24 dp
样式
象形、平面、不要有太多细节,圆滑的弧线或者尖锐的形状。如果图形太窄了,那么向左或向右旋转 45° 来填满图形区域。最细的笔画不应小于 2dp。
颜色
颜色: #333333可用: 60% 的透明度禁用: 30% 的透明度
颜色: #FFFFFF可用: 80% 的透明度禁用: 30% 的透明度

小图标和上下文图标
在应用的主体区域中,使用小图标表示操作或者特定的状态。例如在 Gmail 应用中,每条信息都有一个星型图标用来标记“重要”。



大小和缩放
- 小图标大小应当是 16x16 dp。
焦点区域和比例
- 整体大小是 16x16 dp
图形区域 12x12 dp
样式
中性、平面和简单。最好使用填充图标而不是细线条勾勒。使用简单的视觉效果,使用户容易理解图标的目的。

颜色
使用有目的的小图标。例如在 Gmail 应用中,使用黄色的星型图标表示重要的信息。如果图标是可操作的,使用和背景色形成对比的颜色。

通知栏图标
如果你的应用会产生通知,提供一个图标给系统显示在状态栏上,表示有一条新的通知。



大小和缩放
- 通知栏图标大小必须是 24x24 dp。
焦点区域和比例
- 整体大小是 24x24 dp
图形区域 22x22 dp
样式
使用简单的平面的图标,应当和应用的启动图标视觉上相似。
颜色
通知栏图标必须是白色的,这样系统可以缩放和加深你的图标。

设计小技巧
以下这些小技巧可能对你创建图标或其他图片资源有所帮助。这里我们假定你也使用诸如 Adobe® Photoshop® 这类的位图或矢量图编辑程序。
尽可能使用矢量图
Adobe® Photoshop® 这类图像编辑工具允许用户混合使用矢量图和位图。尽可能的使用矢量图,这样在需要放大图标时就可以避免细节上的损失。
使用矢量图的另一个好处是能更方便的在低分辨率的屏幕上让边缘和角落与像素边界对齐。
使用更大的画布
为了更好的适配不同的像素密度,最好使用数倍于目标图标尺寸的画布。例如,启动图标在 MDPI、HDPI、XHDPI 和 XXHDPI 下的宽度为 48、72、96 和 144 px,使用 864x864 px 的画板可以降低缩放图标时的工作量。
缩放时,按需重绘位图图层
如果需要放大的图标中包含位图图层,这些图层需要进行手动重绘,以便在更高的像素密度下获得更好的显示效果。例如,为 MDPI 所绘制的 60x60 px 的圆,在适配 HDPI 屏幕时需重绘成 90x90 px。
图标命名约定
遵守一定的图标命名约定有助于图标文件的管理。我们可以为不同类型的图标指定不同的命名前缀:
| 图标类型 | 命名前缀 | 例 |
|---|---|---|
| 图标 | ic_ | ic_star.png |
| 启动图标 | ic_launcher | ic_launcher_calendar.png |
| 菜单图标和操作栏图标 | ic_menu | ic_menu_archive.png |
| 状态栏图标 | ic_stat_notify | ic_stat_notify_msg.png |
| 标签选项卡图标 | ic_tab | ic_tab_recent.png |
| 对话框图标 | ic_dialog | ic_dialog_info.png |
此处给出的命名约定只是作为示例,你可以根据需求建立自己的命名约定。
按像素密度对图标进行归档
支持多像素密度意味着同一图标会有不同的版本。为了方便管理,我们建议按照像素密度对相应的图标文件进行归档保存。例如:
- art/...
- mdpi/...
- _pre_production/...
- working_file.psd
- finished_asset.png
- hdpi/...
- _pre_production/...
- working_file.psd
- finished_asset.png
- xhdpi/...
- _pre_production/...
- working_file.psd
- finished_asset.png
- xxhdpi/...
- _pre_production/...
- working_file.psd
- finished_asset.png
这一归档方式与应用内保存图标文件的方式相似,可以方便的进行文件复制。此外由于不同像素密度下的同一图标文件必须使用同一个文件名,借助这一归档方式我们可以方便的检查文件命名的一致性。
作为参考,这里也给出应用内保存图标文件的方式:
- res/...
- drawable-ldpi/...
- finished_asset.png
- drawable-mdpi/...
- finished_asset.png
- drawable-hdpi/...
- finished_asset.png
- drawable-xhdpi/...
- finished_asset.png
关于应用内资源文件保存方式的更多内容,参见 Providing Resources .
删除最终版本中无关的元信息
虽然 Android SDK 工具在打包应用时会自动压缩 PNG 文件,我们应该养成删除无关元信息的良好习惯。借助 OptiPNG 和 Pngcrush 这样的工具,可以实现元信息删除和文件尺寸压缩这样的操作。