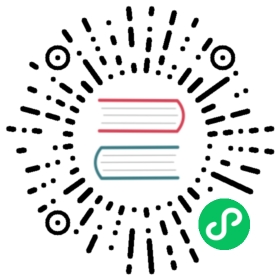ABP CLI
ABP CLI (Command Line Interface) is a command line tool to perform some common operations for ABP based solutions.
Installation
ABP CLI is a dotnet global tool. Install it using a command line window:
dotnet tool install -g Volo.Abp.Cli
To update an existing installation:
dotnet tool update -g Volo.Abp.Cli
Global Options
While each command may have a set of options, there are some global options those can be used with any command;
--skip-cli-version-check: Skips to check the latest version of the ABP CLI. If you don’t specify, it will check the latest version and shows a warning message if there is a newer version of the ABP CLI.
Commands
Here, the list of all available commands before explaining their details:
help: Shows help on the usage of the ABP CLI.new: Generates a new solution based on the ABP startup templates.update: Automatically updates all ABP related NuGet and NPM packages in a solution.add-package: Adds an ABP package to a project.add-module: Adds a multi-package application module to a solution.generate-proxy: Generates client side proxies to use HTTP API endpoints.remove-proxy: Removes previously generated client side proxies.switch-to-preview: Switches to the latest preview version of the ABP Framework.switch-to-nightly: Switches to the latest nightly builds of the ABP related packages on a solution.switch-to-stable: Switches to the latest stable versions of the ABP related packages on a solution.translate: Simplifies to translate localization files when you have multiple JSON localization files in a source control repository.login: Authenticates on your computer with your abp.io username and password.logout: Logouts from your computer if you’ve authenticated before.
help
Shows basic usages of the ABP CLI.
Usage:
abp help [command-name]
Examples:
abp help # Shows a general help.abp help new # Shows help about the "new" command.
new
Generates a new solution based on the ABP startup templates.
Usage:
abp new <solution-name> [options]
Example:
abp new Acme.BookStore
Acme.BookStoreis the solution name here.- Common convention is to name a solution is like YourCompany.YourProject. However, you can use different naming like YourProject (single level namespacing) or YourCompany.YourProduct.YourModule (three levels namespacing).
Options
--templateor-t: Specifies the template name. Default template name isapp, which generates a web application. Available templates:app(default): Application template. Additional options:--uior-u: Specifies the UI framework. Default framework ismvc. Available frameworks:mvc: ASP.NET Core MVC. There are some additional options for this template:--tiered: Creates a tiered solution where Web and Http API layers are physically separated. If not specified, it creates a layered solution which is less complex and suitable for most scenarios.
angular: Angular. There are some additional options for this template:--separate-identity-server: Separates the identity server application from the API host application. If not specified, you will have a single endpoint in the server side.
none: Without UI. There are some additional options for this template:--separate-identity-server: Separates the identity server application from the API host application. If not specified, you will have a single endpoint in the server side.
--mobileor-m: Specifies the mobile application framework. If not specified, no mobile application will be created. Available options:react-native: React Native.
--database-provideror-d: Specifies the database provider. Default provider isef. Available providers:ef: Entity Framework Core.mongodb: MongoDB.
module: Module template. Additional options:--no-ui: Specifies to not include the UI. This makes possible to create service-only modules (a.k.a. microservices - without UI).
console: Console template.
--output-folderor-o: Specifies the output folder. Default value is the current directory.--versionor-v: Specifies the ABP & template version. It can be a release tag or a branch name. Uses the latest release if not specified. Most of the times, you will want to use the latest version.--preview: Use latest preview version.--template-sourceor-ts: Specifies a custom template source to use to build the project. Local and network sources can be used(LikeD:\local-templateorhttps://.../my-template-file.zip).--create-solution-folderor-csf: Specifies if the project will be in a new folder in the output folder or directly the output folder.--connection-stringor-cs: Overwrites the default connection strings in allappsettings.jsonfiles. The default connection string isServer=localhost;Database=MyProjectName;Trusted_Connection=True;MultipleActiveResultSets=truefor EF Core and it is configured to use the SQL Server. If you want to use the EF Core, but need to change the DBMS, you can change it as described here (after creating the solution).--local-framework-ref --abp-path: Uses local projects references to the ABP framework instead of using the NuGet packages. This can be useful if you download the ABP Framework source code and have a local reference to the framework from your application.
update
Updating all ABP related packages can be tedious since there are many packages of the framework and modules. This command automatically updates all ABP related NuGet and NPM packages in a solution or project to the latest versions.
Usage:
abp update [options]
- If you run in a directory with a .sln file, it updates all ABP related packages of the all projects of the solution to the latest versions.
- If you run in a directory with a .csproj file, it updates all ABP related packages of the project to the latest versions.
Options
--npm: Only updates NPM packages.--nuget: Only updates NuGet packages.--solution-pathor-sp: Specify the solution path. Use the current directory by default--solution-nameor-sn: Specify the solution name. Search*.slnfiles in the directory by default.--check-all: Check the new version of each package separately. Default isfalse.
add-package
Adds an ABP package to a project by,
- Adding related nuget package as a dependency to the project.
- Adding
[DependsOn(...)]attribute to the module class in the project (see the module development document).
Notice that the added module may require additional configuration which is generally indicated in the documentation of the related package.
Basic usage:
abp add-package <package-name> [options]
Example:
abp add-package Volo.Abp.MongoDB
- This example adds the Volo.Abp.MongoDB package to the project.
Options
--projector-p: Specifies the project (.csproj) file path. If not specified, CLI tries to find a .csproj file in the current directory.
add-module
Adds a multi-package application module to a solution by finding all packages of the module, finding related projects in the solution and adding each package to the corresponding project in the solution.
A business module generally consists of several packages (because of layering, different database provider options or other reasons). Using
add-modulecommand dramatically simplifies adding a module to a solution. However, each module may require some additional configurations which is generally indicated in the documentation of the related module.
Usage
abp add-module <module-name> [options]
Example:
abp add-module Volo.Blogging
- This example add the Volo.Blogging module to the solution.
Options
--solutionor-s: Specifies the solution (.sln) file path. If not specified, CLI tries to find a .sln file in the current directory.--skip-db-migrations: For EF Core database provider, it automatically adds a new code first migration (Add-Migration) and updates the database (Update-Database) if necessary. Specify this option to skip this operation.-spor--startup-project: Relative path to the project folder of the startup project. Default value is the current folder.--with-source-code: Add source code of the module instead of NuGet/NPM packages.
generate-proxy
Generates Angular service proxies for your HTTP APIs to make easy to consume your services from the client side. Your host (server) application must be up and running before running this command.
Usage:
abp generate-proxy
Options
--moduleor-m: Specifies the name of the backend module you wish to generate proxies for. Default value:app.--api-nameor-a: The name of the API endpoint defined in the/src/environments/environment.ts. Default value:default.--sourceor-s: Specifies the Angular project name to resolve the root namespace & API definition URL from. Default value:defaultProject.--targetor-t: Specifies the Angular project name to place generated code in. Default value:defaultProject.--promptor-p: Asks the options from the command line prompt (for the unspecified options).
See the Angular Service Proxies document for more.
remove-proxy
Removes previously generated proxy code from the Angular application. Your host (server) application must be up and running before running this command.
This can be especially useful when you generate proxies for multiple modules before and need to remove one of them later.
Usage:
abp remove-proxy
Options
--moduleor-m: Specifies the name of the backend module you wish to remove proxies for. Default value:app.--api-nameor-a: The name of the API endpoint defined in the/src/environments/environment.ts. Default value:default.--sourceor-s: Specifies the Angular project name to resolve the root namespace & API definition URL from. Default value:defaultProject.--targetor-t: Specifies the Angular project name to place generated code in. Default value:defaultProject.--promptor-p: Asks the options from the command line prompt (for the unspecified options).
See the Angular Service Proxies document for more.
switch-to-preview
You can use this command to switch your project to latest preview version of the ABP framework.
Usage:
abp switch-to-preview [options]
Options
--solution-directoryor-sd: Specifies the directory. The solution should be in that directory or in any of its sub directories. If not specified, default is the current directory.
switch-to-nightly
You can use this command to switch your project to latest nightly preview version of the ABP framework packages.
Usage:
abp switch-to-nightly [options]
Options
--solution-directoryor-sd: Specifies the directory. The solution should be in that directory or in any of its sub directories. If not specified, default is the current directory.
switch-to-stable
If you’re using the ABP Framework preview packages (including nightly previews), you can switch back to latest stable version using this command.
Usage:
abp switch-to-stable [options]
Options
--solution-directoryor-sd: Specifies the directory. The solution should be in that directory or in any of its sub directories. If not specified, default is the current directory.
translate
Simplifies to translate localization files when you have multiple JSON localization files in a source control repository.
- This command will create a unified json file based on the reference culture.
- It searches all the localization
JSONfiles in the current directory and all subdirectories (recursively). Then creates a single file (namedabp-translation.jsonby default) that includes all the entries need to be translated. - Once you translate the entries in this file, you can then apply your changes to the original localization files using the
--applycommand.
The main purpose of this command is to translate ABP Framework localization files (since the abp repository has tens of localization files to be translated in different directories).
Creating the Translation File
First step is to create the unified translation file:
abp translate -c <culture> [options]
Example:
abp translate -c de-DE
This command created the unified translation file for the de-DE (German) culture.
Additional Options
--reference-cultureor-r: Defaulten. Specifies the reference culture.--outputor-o: Output file name. Defaultabp-translation.json.--all-valuesor-all: Include all keys to translate. By default, the unified translation file only includes the missing texts for the target culture. Specify this parameter if you may need to revise the values already translated before.
Applying Changes
Once you translate the entries in the unified translation file, you can apply your changes to the original localization files using the --apply parameter:
abp translate --apply # apply all changesabp translate -a # shortcut for --apply
Then review changes on your source control system to be sure that it has changed the proper files and send a Pull Request if you’ve translated ABP Framework resources. Thank you in advance for your contribution.
Additional Options
--fileor-f: Default:abp-translation.json. The translation file (use only if you’ve used the--outputoption before).
login
Some features of the CLI requires to be logged in to abp.io platform. To login with your username write:
abp login <username> # Allows you to enter your password hiddenabp login <username> -p <password> # Specify the password as a parameter (password is visible)abp login <username> --organization <organization> # If you have multiple organizations, you need set your active organizationabp login <username> -p <password> -o <organization> # You can enter both your password and organization in the same command
When using the -p parameter, be careful as your password will be visible. It’s useful for CI/CD automation pipelines.
A new login with an already active session overwrites the previous session.
logout
Logs you out by removing the session token from your computer.
abp logout