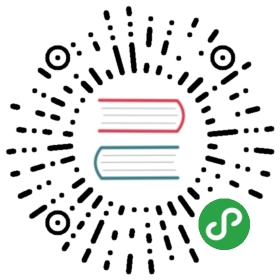从Web浏览器监控Bot
托管在您服务器上的网站提供bot的活动摘要,以及集成的详细信息。从bot的网站上,您和您的团队可以查看bot的活动并下载产品的构建和归档文件。(产品只包括app,归档包含Xcode项目)。
指定谁可以查看和使用bot网站
在Server的侧边栏服务列表上,选择Xcode。

在Xcode面板上,单击
Settings标签。
单击
Edit Permissions。
当对话框出现时,指定谁可以创建和查看bot,还有下载归档和产品。

- 如果您从弹出菜单中选择”all users”,所有访问网站的访问者都可以查看bot并下载项目。
- 如果您选择”logged in users”或者”only some users”,未经验证的用户查看bot主页将不显示数据。网页左上角有一个登录按钮允许用户通过可用的用户名和密码登录。(关于在server上创建账户,请参阅Set Up Xcode Server for Team Members(中文文档))。
- 如果您选择”only some users”,则会看到一个用户和组表。添加和删除用户和组来满足您的需要。
要允许或限制只能查看网站的访问权限,在弹出菜单中使用”Also allow view-only access for”和”Allow connections from”。
用户只可查看权限的用户可以访问网站并开启集成,但是他们不能创建和管理bot。特别受益于具有只访问bot活动的权限的人员是软件测试人员,项目经理和项目协调员。
查看bot网站
要查看bot网站,在web浏览器中导航至地址hostname/xcode/,hostname是服务器的网络域名(比如server.mycompany.com)或者其本地主机名(比如server.local)。根据在Xcode Server中配置的查看权限,可能会提示您使用本地或Open Directory账户凭据登录。
bot主页(图7-1)显示了在服务器上运行的bot的最近的集成摘要列表。

bot网站也可以从Server应用中访问。
从OS X Server应用中访问bot网站
在Server的侧边栏服务列表上,选择Xcode。

在Xcode面板上,单击
Settings标签。
在设备列表下方,点击”View bots”按钮。

web浏览器将会打开并跳转到bot网站。
您也可以从您的开发Mac上的报告导航器中访问bot网站。
从报告导航器中访问bot网站
在您开发Mac的Xcode中,选择
View > Navigators > Show Report Navigator。
在报告导航器顶部点击
By Group。
所有的集成都通过bot名称进行分组。
在报告导航器中按住
Control点击bot,从快捷菜单中选择View Bot in Browser。
web浏览器将会打开并跳转到bot网站。
从bot网站上登出
在bot主页左上角点击
Log Out按钮。
从bot网站上监测Bot
您可以在bot主页上通过轻触或点击一个bot或集成来查看最近bot的集成摘要。
过滤bot集成
- 在bot主页的标题中心单击过滤按钮。
从弹出菜单中选择需要的条件来过滤集成列表。

- Latest显示每个bot最近完成的集成。
- Failed显示每个bot最近失败的集成。
- succeeded显示每个bot最近成功的集成。
- Flagged显示每个bot最近被标记的集成。
当您进行选择后,主页的标题将显示活跃的过滤调节。
查看bot的集成结果
在bot主页的列表上点击bot或集成的名称。

将会显示由bot执行的最近集成的摘以及提交。
您可以点击标记按钮来标记一个特定的集成以作区分,例如,作为发布候选版本。标记的意义取决于您和您的组织。

从Bot网站打开Xcode中的bot
bot网站提供了一个途径来快速打开您开发Mac上Xcode中的bot。
打开一个Xcode中的bot
- 当在您的开发Mac中查看bot网站时,单击bot主页列表上任意的bot或集成。您的浏览器窗口将会显示bot最近执行的集成的摘要。
点击”Open in Xcode”链接。

Xcode将会打开这个bot。
从bot网站上下载集成文件
bot网站有助于向测试人员和其他团队成员分发产品文件,构建和归档(如果适用)。产品只包含应用程序,而归档包含Xcode项目。
在OS X中下载集成日志和文件
- 点击bot主页列表上任意的bot或集成名称。您的浏览器窗口将会显示bot最近执行的集成的摘要。
点击
Download链接来下载集成的日志和文件。
在OS X中下载集成的归档
- 点击bot主页列表上任意的bot或集成名称。您的浏览器窗口将会显示bot最近执行的集成的摘要。
如果可用,点击
Archive链接,下载产品的归档文件(Xcode项目)。
如果集成没有包含
Archive链接,集成则未带有归档文件。
在OSX中下载集成产品
- 点击bot主页列表上任意的bot或集成名称。您的浏览器窗口将会显示bot最近执行的集成的摘要。
如果可用,点击
Product链接,下载产品的产品(应用程序)。
如果集成没有包含
Production链接,集成则未带有产品文件。
从Bot网站安装iOS产品
对于iOS产品,bot网站允许为集成以及产品(应用程序)本身安装Over-the-Air产品安装所需的配置文件。如果bot是一个iOS项目并且集成包含产品,蓝色或绿色的安装按钮将会出现在集成摘要界面。蓝色安装按钮表明需要安装Xcode Server Over-the-Air安装配置文件,绿色安装按钮表明产品可以直接安装。
在iOS设备上安装集成的Over-the-Air安装配置文件
- 点击bot主页列表上任意的bot或集成名称。您的浏览器窗口将会显示bot最近执行的集成的摘要。
点击蓝色安装按钮来安装集成的应用。

当您安装好配置文件后,安装按钮的颜色会从蓝色变为绿色,表明现在可以安装产品。
在iOS设备上安装集成的产品(应用程序)
当安装好集成的配置文件后(参考以上说明),单击绿色安装按钮来安装产品。

在Big Screen上查看您的bot
要在大型或专用显示器上显示bot的状态,请使用Big Screen查看。
在Big Screen上查看bot
执行以下操作之一:
- 显示
Big Screen网站——hostname/xcode/bigscreen,hostname是服务器的网络域名(比如server.mycompany.com)或者其本地主机名(比如server.local)。 点击bot主页右上角的
Big Screen按钮。
网页可以全屏,也可以通过AirPlay镜像显示。Big Screen循环显示所有服务器的bot,每个bot只显示最相关的状态信息。bot列表及其最近完成的结果显示在左侧。对于正在循环的bot将会显示错误、警告、提交和测试数量。通过加号(+)或减号(-)来标识相对于之前集成数量的增加和减少。
对于bot的集成,提交者名字首字母显示并包含在一个白色圆圈内。这个圆圈表明对于当前集成,提交者相对于所有提交贡献的代码量。彩色的圆圈标识提交者贡献的代码导致的问题量(如果有的话)。红色菱形表示错误,黄色三角形表示警告,蓝色方块表示静态分析问题。参考图7-2.