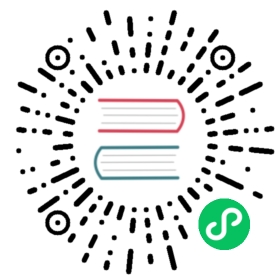Validating Pro or Prime subscription
The Bakery app starter is licensed under the CVTLv1 license. In addition to that, several components of this app starter have their own licenses: Vaadin Charts, Vaadin Board and Vaadin TestBench.
When building and running the Bakery app starter you might need to validate your license for one or several of these separately licensed components. The exact procedure of this validation varies depending on the component. For Web Components (Vaadin Charts and Vaadin Board) the validation prompt appears in the browser when you start the application in the development mode. It would only appear in the development mode because it is for application developers, not for end users. For Vaadin TestBench the same browser-based validation prompt opens when the first test using Vaadin TestBench starts.
Validating Web Components licenses
When running the Bakery app starter in the development mode, you’ll get a request to validate your Pro or Prime subscription (to verify that you do have the needed licenses). There is a grace period of approximately 24 hours before the validation prompt appears for the first time. The image below shows an example of how the validation prompt looks:

The validation process has only 2 steps: clicking at the validation prompt and logging into your vaadin.com account in the new browser tab that opens on click:

If you do not have an active Pro or Prime subscription, you can purchase one or start a free 30 days trial:

Validating TestBench license
When running integration tests in the Bakery app starter, you may see the following message in the console:
Running com.vaadin.starter.bakery.testbench.DashboardViewITJan 25, 2018 5:02:35 PM com.vaadin.pro.licensechecker.VaadinComIntegration openBrowserAndWaitForKeyINFO: Opening system browser to validate license. If the browser is not opened, please open https://vaadin.com/pro/validate-license?connect=423b6ec7-1976-49c2-ab59-a3293727809b manually
Then the system default browser opens, and the validation flow is similar to Web Components flow described above (login with your vaadin.com account):

If you do not complete the validation process in the browser within a few minutes, TestBench would stop and integration tests would fail with a stack trace like
java.lang.RuntimeException: Unable to validate subscription. Please go to https://vaadin.com/pro/validate-license to check that your subscription is active. You can also find instructions for installing the license on a build server at https://vaadin.com/pro/validate-licenseat com.vaadin.pro.licensechecker.ProKeyValidator.validate(ProKeyValidator.java:32)
Running TestBench on a CI server (non-interactive)
When running TestBench tests in non-interactive environments (for example, on a CI server), use a key file to avoid the interactive browser-based license validation prompt. The procedure is described in detail on the license validation page:

Option 1: Place the license file in the home directory
The license file is installed in
~/.vaadin/proKey (Mac/Linux)%HOMEPATH%\.vaadin\proKey (Windows)
If you have used TestBench or Designer on your machine, you can copy the file from your home directory to the home directory of the user running the builds on the build server (build agent).
Alternatively, you can download your personal proKey file from https://vaadin.com/pro/validate-license.
Option 2: Supply the license information using a system property
If defined, the vaadin.proKey system property will be used instead of the file in the home directory:
-Dvaadin.proKey=[pro-key-string]
You can get your pro-key-string from https://vaadin.com/pro/validate-license.