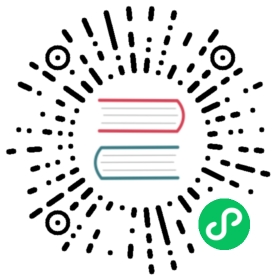你的第一个插件
在本小节中,我们会教你一些基础概念,请先安装好Node.js和Git,然后安装Yeoman和VS Code Extension Generator:
npm install -g yo generator-code
这个脚手架会生成一个可以立马开发的项目。运行生成器,然后填好下列字段:
yo code# ? What type of extension do you want to create? New Extension (TypeScript)# ? What's the name of your extension? HelloWorld### Press <Enter> to choose default for all options below #### ? What's the identifier of your extension? helloworld# ? What's the description of your extension? LEAVE BLANK# ? Enable stricter TypeScript checking in 'tsconfig.json'? Yes# ? Setup linting using 'tslint'? Yes# ? Initialize a git repository? Yes# ? Which package manager to use? npmcode ./helloworld
完成后进入 VS Code,按下F5,你会立即看到一个插件发开主机窗口,其中就运行着插件。
在命令面板(Ctrl+Shift+P)中输入Hello World命令。
如果你看到了Hello World提示弹窗,恭喜你成功了!
开发插件
现在让我们稍稍改动一下弹窗显示的内容:
- 将项目文件
extension.ts中的Hello World改为Hello VS Code - 重新加载开发窗口
- 再次运行
Hello World命令
你应该就能看到显示的消息更新了:
请浏览你的项目目录和代码,然后进行下面的小练习:
- 为命令面板中的
Hello World换一个名字 - 配置一个新的命令:打开一个提示弹窗,显示当前时间
- 用显示警告信息的VS Code API替换原本的
vscode.window.showInformationMessage
调试插件
VS Code 内置的调试功能已经非常方便了,在代码序号的左侧空白处点击一下,VS Code 就会设下断点,进入调试模式后将鼠标悬停于变量上显示变量值,或是在调试侧边栏中检查变量值,此时,你还可以用调试控制台直接对表达式求值。
有关 Node.js 调试的部分,请参考Node.js 调试部分。
下一步
在下个主题解析插件结构中,我们会大致看一下Hello World示例的源码,然后解释一些关键的概念。
本节教程的源码可参考https://github.com/Microsoft/vscode-extension-samples/tree/master/helloworld-sample。 此外,插件指引章节还包含其他示例代码,每个例子都对应着不同的 VS Code Api 和发布内容配置。
使用 Javascript
在本指南中,我们主要使用 TypeScript 开发 VS Code 插件,因为我们认为 TS 是开发插件的最佳实践。如果你想使用 JS,我们也同样提供了源码helloworld-minimal-sample