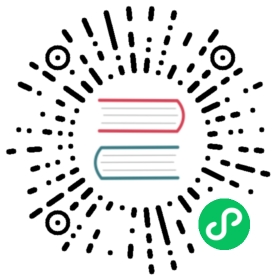主题,代码片段和着色器
市面上TextMate的自定义文件非常多,VS Code提供了一套你可以轻松打包和复用的机制帮你轻松迁移。你可以在自己的插件里直接使用.tmTheme, .tmSnippets,和.tmLanguage文件,然后只要打包好插件你就可以传到插件市场上了。这个章节将教你使用TextMate文件,创建和分享你自己的主题、代码片段和着色器。
添加新的色彩主题
色彩可视化工作在VS Code可以分成两种类型:
- 在视图和编辑器中使用的工作台(Workbench)色彩,包括活动栏和状态栏。整个色彩列表查看这里。
- 编辑器中使用的语法高亮。
工作台色彩
创建工作台色彩最简单的方式就是使用现成的主题,然后开始定制。
- 在VS Code中切换到你想要编辑的色彩主题。
- 打开设置,用
workbench.colorCustomizations修改视图和编辑器色彩。一般来说会即时生效,如果没有生效你需要自己重启VS Code。 - 完整的配置项列表
语法高亮色彩
新建语法高亮色彩有两种方式,
- 直接使用社区现成的TextMate主题(
.tmTheme文件) - 自己想一个主题规则出来
简单选项:切换到色彩主题,用设置中的editor.tokenColorCustomizations进行自定义。
困难选项:见下。
TextMate 主题规则
想要写出符合TextMate的规则,你需要了解TextMate语法和作用域。TextMate语法由一系列构成源代码语法树的的常规表达式组成。每一个树节点就是一个包含源代码的范围,也被称之为作用域。每个作用域会有一个名字代表代码区块(如函数,代码块,注释)和还有符号(如关键字,数字,操作符)。
这里是一个Javascript作用域层级的例子:
function f1() {

由区块点号构成了作用域的名字。最后一个区块归属于语言的符号类型:entity.name.function.js。
TextMate语法通常产生的作用域名称可以参考这里。
每一个规则包含了一个或多个作用域和一组样式:颜色(前景色和背景色),字体样式(粗体,斜体,下划线)。
如果设置了符号(Symbols)的偏移距离,那么这个作用域的偏移距离会自动计算。然后规则会从上到下逐次开始处理,作用域选择器(scope selector)通过设定好的作用域进行匹配,首先采用最为明确的作用域规则。
下面是一个例子:scope属性列出了所有的作用域选择器,setting属性描述了规则匹配后使用的样式,name属性的作用是描述和注释,不参与规则的实际执行。
TextMate 可以将一组样式设置给一组或多组作用域,样式包含前景色,背景色,粗体,下划线等。一个主题通常有多组规则,为了计算符号的样式,规则会从第一个执行到最后一个,每一个作用域选择器会从符号作用域中匹配到父作用域。最为匹配的规则被使用后,会加上对应的样式。
作用域选择器支持前缀匹配和父作用域匹配。
{"name": "Variables","scope": "variable","settings": {"foreground": "#dc3958","fontStyle": "bold underline"}},{"name": "Functions","scope": ["entity.name.function","meta.selector.css entity.name.tag","entity.name.method - source.java"],"settings": {"foreground": "#8ab1b0"}}
variable会匹配所有由variable开头的作用域:variable.js, variable.parameter.java……meta.selector.css entity.name.tag会匹配由entity.name.tag开头且父作用域符合meta.selector.css的作用域entity.name.method - source.java会匹配由entity.name.method开头但是父作用域不在source.java中的作用域- 学习更多关于作用域选择器的内容
你可以在命令面板(shift + ctrl/cmd + p)中输入Developer: Inspect TM Scopes,那么你的鼠标指针位置会显示对应符号的作用域匹配项和使用了什么主题规则。

创建新的色彩主题
- 打开命令面板输入Developer: Generate Color Theme from Current Settings
- 使用VS Code的 Yeoman 插件生成器, yo code生成新的主题
npm install -g yo generator-code yo code - 如果你像下图这样选择了自定义主题,则选择’start fresh’

- 把从设置中生成的主题文件复制到新的插件中
- 如果你想使用现成的TextMate主题,那你就需要在插件生成的时候选择导入TextMate主题并打包。另外,如果你下载了一个主题,那么只要用
.tmTheme链接替换tokenColors部分就可以了。
{"type": "dark","colors": {"editor.background": "#1e1e1e","editor.foreground": "#d4d4d4","editorIndentGuide.background": "#404040","editorRuler.foreground": "#333333","activityBarBadge.background": "#007acc","sideBarTitle.foreground": "#bbbbbb"},"tokenColors": "./Diner.tmTheme"}
- 为
.color-theme.json色彩定义文件添加前缀,那么你在编辑文件时能获得悬浮提示、代码补全、色彩装饰器和色彩选择器。
?> ColorSublime有成百上千个现成的TextMate主题。你可以选择一个你喜欢的主题,复制下载链接,然后用Yeoman选择这个主题生成你的插件。格式如:"https://raw.githubusercontent.com/Colorsublime/Colorsublime-Themes/master/themes/(name).tmTheme"
测试新的主题
想要测试新主题,把生成的主题文件夹复制到你的.vscode/extension文件夹下,然后重启VS Code。
通过文件>首选项>颜色主题然后在下拉菜单里找到你的主题。修改了主题之后,最好重启一下VS Code,或者重载窗口。

将主题发布到插件市场
如果你想把主题分享给社区,通过插件市场去发布它吧。用vsce publishing tool打包你的主题然后发布到VS Code市场。
要想让你的插件在插件市场上看起来更好一点,我们建议你参考一下插件市场展示小贴士。
?> 小贴士:想要用户轻松地找到你的主题,最好修改一下package.json,把关键字”theme”写到插件描述(extension description)中,然后把Category设置为Theme
添加新的色彩id
色彩配置点可以配置插件的色彩id,当在workbench.colorCustomizations和主题文件中使用代码补全时,这些色彩也会出现。用户可以在插件配置选项卡中看到插件定义了什么颜色。
添加新的图标主题
你能使用图标文件(最好是SVG)和字体图标创建自己的图标主题。作为示例,你可以参考一下2个内置主题:Minimal,Seti
首先,创建一个VS Code插件,然后把iconTheme配置点(contribution point)添加进去
"contributes": {"iconThemes": [{"id": "turtles","label": "Turtles","path": "./fileicons/turtles-icon-theme.json"}]}
id作为这个图标主题的标识,目前只做内部使用,未来可能会用在设置里面,所以最好设置一个可读性强的唯一值。label会显示在主题选择下拉框中。path指示了图标集所在的位置。如果你的图标系列名称遵循*icon-theme.json命名规范,那么VS Code就能提供完整的支持。
图标文件集(Icon set file)
图标文件集是一个JSON文件,包含了所有的关联图标和图标定义。
一个关联图标将图标定义映射到一个文件上(类型如:文件,文件夹,json文件…)。图标定义指示了图标的所在位置:可以是一个图片文件,或者glyph字体。
图标定义
iconDefinitions部分包含了所有定义。每个定义有一个id,用于指向定义。一个定义能供多个文件关联引用。
"iconDefinitions": {"_folder_dark": {"iconPath": "./images/Folder_16x_inverse.svg"}}
这里,图标定义包含了一个标识符_folder_dark。除此之外还支持以下属性:
- iconPath:当使用svg/png文件时:指向图片的路径。
- fontCharacter:当使用glyph字体时:字体中使用的字符。
- fontColor:当使用glyph字体时:设置glyph的颜色。
- fontSize:当使用字体时:设置字体大小。默认情况下会使用字体本身定义的字体大小。这个值应为父级字号的相对值(如 150%)。
- fontId:当使用字体时: 字体的ID。如果没有指定,则会采用
font specification部分的第一个字体。
关联文件
图标能关联到文件夹,文件夹名称,文件,文件名称,文件插件,和语言Id。
这些关联都能被提炼为诸如’light’和’highContrast’色彩主题。
每个文件关联指向一个图标定义
"file": "_file_dark","folder": "_folder_dark","folderExpanded": "_folder_open_dark","folderNames": {".vscode": "_vscode_folder",},"fileExtensions": {"ini": "_ini_file",},"fileNames": {"win.ini": "_win_ini_file",},"languageIds": {"ini": "_ini_file"},"light": {"folderExpanded": "_folder_open_light","folder": "_folder_light","file": "_file_light","fileExtensions": {"ini": "_ini_file_light",}},"highContrast": {}
file是一个默认文件图标,为那些没有匹配到任何插件、文件名、语言类型的文件所准备的。目前所有文件图标属性都会被继承。folder收起的文件夹图标,如果folderExpanded没有设置,那么展开的文件夹也会使用这个图标。使用folderNames关联特殊名称的文件夹。文件夹图标是可选的,如果不设置,那文件夹就不会显示任何图标。folderExpanded展开的文件夹图标。这个图标是可选的,如果不设置就会使用folder定义好的图标。folderNames特殊名称文件夹图标。这个键是用于文件夹名称的,不支持包含路径的名称,不支持匹配模式和通配符。大小写不敏感。folderNamesExpanded展开的特殊名称文件夹图标。languageIds语言类型图标。这个键将匹配在语言配置点(contribution point)配置的语言id。注意语言配置的’第一行’是不考虑在内的。fileExtensions文件插件图标。根据文件插件的名称匹配。插件名称是文件名点号后面(不包含点号)。拥有多重点号的文件名称,如lib.d.ts会匹配多个模式——d.ts和ts。大小写敏感。fileNames文件图标。这个键需要文件的全称进行匹配,不支持包含路径的名称,不支持模式和通配符。大小写敏感。fileNames是最高优先匹配。
匹配优先级:fileNames > fileExtensions > languageIds
light和highContrast部分的属性表和上面相同,只是会在对应的主题下覆盖原有图标配置。
字体定义
在’font’部分添加任意你喜欢的字形和字体。定义好之后,你就可以在图标定义中使用它们了。如果没有指定字体id,那么默认使用第一个定义的字体。
将字体文件移动到你的插件中,设置好对应的路径。推荐使用WOFF字体。
"fonts": [{"id": "turtles-font","src": [{"path": "./turtles.woff","format": "woff"}],"weight": "normal","style": "normal","size": "150%"}],"iconDefinitions": {"_file": {"fontCharacter": "\\E002","fontColor": "#5f8b3b","fontId": "turtles-font"}}
图标主题中的文件夹图标
文件图标主题会告诉文件浏览器不要显示默认文件夹图标(倒三角或者横杠),这个模式可在配置中加入"hidesExplorerArrows":true覆盖默认VS Code的设置。
使用TextMate代码片段
使用yo code插件生成器添加TextMate片段(.tmSnippets)。生成器中的New Code Snippets选项帮你生成包含多个.tmSnippets文件的目录,最终他们会被打包成VS Code代码片段插件。生成器也支持Sublime代码片段(.sublime-snippets)。
最终生成器会产出两个文件:一个插件清单package.json——整合VS Code代码片段的元数据,和一个将源代码片段文件转换成VS Code代码片段格式的sinppets.json。
.├── snippets // VS Code 整合目录│ └── snippets.json // JSON文件-代码片段└── package.json // 插件清单
在市场中分享你的代码片段
现在如果你测试过了代码片段的功能,打算发布到社区的话,可以跟寻下面的步骤。
你如果是用yo code生成的话,那么你的代码片段插件就已经发布到市场了。
如果你想分享你的用户代码片段(user snippets),你需要把你的snippet json文件连带插件清单一起打包起来。
因平台而异,你的代码片段可能在下列位置:
- Windows %APPDATA%\Code\User\snippets(language).json
- macOS $HOME/Library/Application Support/Code/User/snippets/(language).json
- Linux $HOME/.config/Code/User/snippets/(language).json
其中,(language).json取决于代码片段的目标语言(如markdown.json是Markdown的代码片段)。
为你的插件创建一个新文件夹,新建一个子目录snippets,然后把snippet文件复制进去。现在在插件目录下添加一个插件清单package.json文件。代码片段插件清单遵循插件清单参阅规则,请在snippets配置点配置。
下面是一个Markdown代码片段的package.json配置
{"name": "DM-Markdown","publisher": "mscott","description": "Dunder Mifflin Markdown snippets","version": "0.1.0","engines": { "vscode": "0.10.x" },"categories": ["Snippets"],"contributes": {"snippets": [{"language": "markdown","path": "./snippets/markdown.json"}]}}
注意snippets需要和language关联起来。可以是VS Code内置的支持语言类型,或者是由其他插件提供的语言。请确保language的值书写正确无误。
?> 小贴士:想要用户轻松地找到你的主题,最好修改一下package.json,把关键字”snippet”写到插件描述(extension description)中,然后把Category设置为snippet
要想让你的插件在插件市场上看起来更好一点,我们建议你参考一下插件市场展示小贴士。
添加新的语言(着色器)
使用Yo code生成器,从你VS Code中已经安装的语言中挑选一个类型生成插件,为这个语言添加语法高亮和括号匹配。
语言支持插件的核心是一份描述着色器规则的TextMate语言规格文件(.tmLanguage)。生成器也能从现成的TextMate语言规格文件中生成,当然你自己开个新的也成。
学习TextMate .tmLanguage 文件最好的地方是在Github上——找到你感兴趣的语言和对应的TextMate包,找到其中的Syntatxes文件夹就可以开始看了。
Yeoman能导入.tmLanguage或.pList文件。当插入URL或者文件地址时,请使用原始路径,比如:https://raw.githubusercontent.com/textmate/ant.tmbundle/master/Syntaxes/Ant.tmLanguage。请确保路径指向的是文件内容,而不是显示文件内容的HTML文件。

下面是一个类XML语言的例子:
{"comments": {"lineComment": "","blockComment": ["<!--", "-->"]},"brackets": [["<", ">"]],"autoClosingPairs": [["<", ">"],["'", "'"],["\"", "\""]],"surroundingPairs": [["<", ">"],["'", "'"],["\"", "\""]]}
更多细节请查看语言配置点文档
Yeoman生成的vsc-extension-quickstart.md文件包含了如何运行和debug插件的信息。
想要在你稳定版的VS Code中使用这个插件,将整个输出文件夹复制到你的.vscode/extensions文件夹中,然后重启VS Code。重启之后,在语言选择下拉框中就能查看你的新语言了。

在市场中发布语言支持
使用vsce publishing tool工具将你的插件发布到VS Code市场上。
?> 小贴士:想要用户轻松地找到你的语言支持,最好修改一下package.json,把关键字”language”或者”language support”写到插件描述(extension description)中,然后把Category设置为Programming Languages
添加你的语言支持插件(插件组合)
当你给VS Code添加新语言的时候,如果能加上代码片段那就更好了。将多个插件组合起来并不是难事,修改着色器插件清单package.json,添加snippets配置和snippets.json。
{"name": "language-latex","description": "LaTeX Language Support","version": "0.0.1","publisher": "someone","engines": {"vscode": "0.10.x"},"categories": ["Programming Languages","Snippets"],"contributes": {"languages": [{"id": "latex","aliases": ["LaTeX", "latex"],"extensions": [".tex"]}],"grammars": [{"language": "latex","scopeName": "text.tex.latex","path": "./syntaxes/latex.tmLanguage"}],"snippets": [{"language": "latex","path": "./snippets/snippets.json"}]}}
语言标识符
在VS Code中,每个语言模型都有一个独一无二的语言标识符,除非用户特意查看设置不然这个标识符很少会被用户看到,比如说:当文件插件和语言关联起来的时候,用户查看设置就能看到。
"files.associations": {"*.myphp": "php"}
!>注意:语言标识符是大小写敏感的(’Markdown’ != ‘markdown’)
每个语言需要在发布内容配置点languages中定义它的id
"languages": [{"id": "java","extensions": [ ".java", ".jav" ],"aliases": [ "Java", "java" ]}]
语言支持则通过语言标识符进行添加
"grammars": [{"language": "groovy","scopeName": "source.groovy","path": "./syntaxes/Groovy.tmLanguage"}],"snippets": [{"language": "groovy","path": "./snippets/groovy.json"}]
新的标识符指引
当你定义一个新语言标识符的时候,请遵照下列指引:
- 使用小写的编程语言名称
- 在市场中查找这个语言标识符是不是已经被用过了
已经支持的语言标识符可以在这里找到
FAQ
我可以自定义VS Code哪些部分的主题色?
VS Code 色彩主题影响编辑器的输入区域(文本前景色,背景色,文本选择,高亮线,三角符号和语法符号),还包括一些自定义UI(参见创建一个主题,译者注:链接失效)。当配置一个主题的时候,你需要指明一个基准主题:light(
vs),dark(vs-dark)和high contrast(hc-black)。这个基准主题会影响到工作区的所有区域,比如文件浏览区,基准主题不受插件定义和配置。有没有我可以自定义色彩的列表或者范围可以参考?
VS Code主题是标准的TextMate主题,VS Code中使用的标记器也是标准的TextMate标记器,主要受社区维护。 想要知道使用了哪些色彩范围,请查看TextMate 文档和这篇非常棒的博客,还有一个非常棒的在线主题查看器。
我创建了一个代码片段插件,但是没生效?
请确保你的代码片段指定了
语言标识符(language identifier)(比如:Markdown.md文件指定markdown为标识符,PlainText.txt指定plaintext为标识符)。同时也检查一下定义代码片段json文件的相对路径有没有写错。我可以为着色器添加更多文件插件吗?
可以,
yo code生成器提供了从.tmLanguage文件生成默认文件插件的选项,你可以在languages插件配置项的数组中轻松添加更多文件插件。在下面的例子🌰中,.asp文件插件被添加到了默认的.asa文件插件中。{"name": "asp","version": "0.0.1","engines": {"vscode": "0.10.x"},"publisher": "none","contributes": {"languages": [{"id": "asp","aliases": ["ASP", "asp"],"extensions": [".asa", ".asp"]}],"grammars": [{"language": "asp","scopeName": "source.asp","path": "./syntaxes/asp.tmLanguage.json"}]}}
我可以为现成的着色器添加更多文件插件吗?
可以。你可以用
files.associations设置将文件插件关联到一个已存在的语言标识符上。IntelliSense会显示当前可用的语言标识符。比如,下面的配置为
markdown着色器添加.mmd文件插件。"files.associations": {"*.mmd": "markdown"}
如果我想完全重载现成的着色器,该怎么做?
在现成的语言标识符中添加新的
grammers元素就可以重载着色器。另外,添加extensionDependencies属性,这个属性包含着名字的插件,而这个插件定义了你想要替换的语法。{"name": "override-xml","version": "0.0.1","engines": {"vscode": "0.10.x"},"publisher": "none","extensionDependencies": ["xml"],"contributes": {"grammars": [{"language": "xml","scopeName": "text.xml","path": "./syntaxes/BetterXML.tmLanguage.json"}]}}
下一步
如果你想要查看更多关于VS Code的扩展能力,请查阅下列主题: